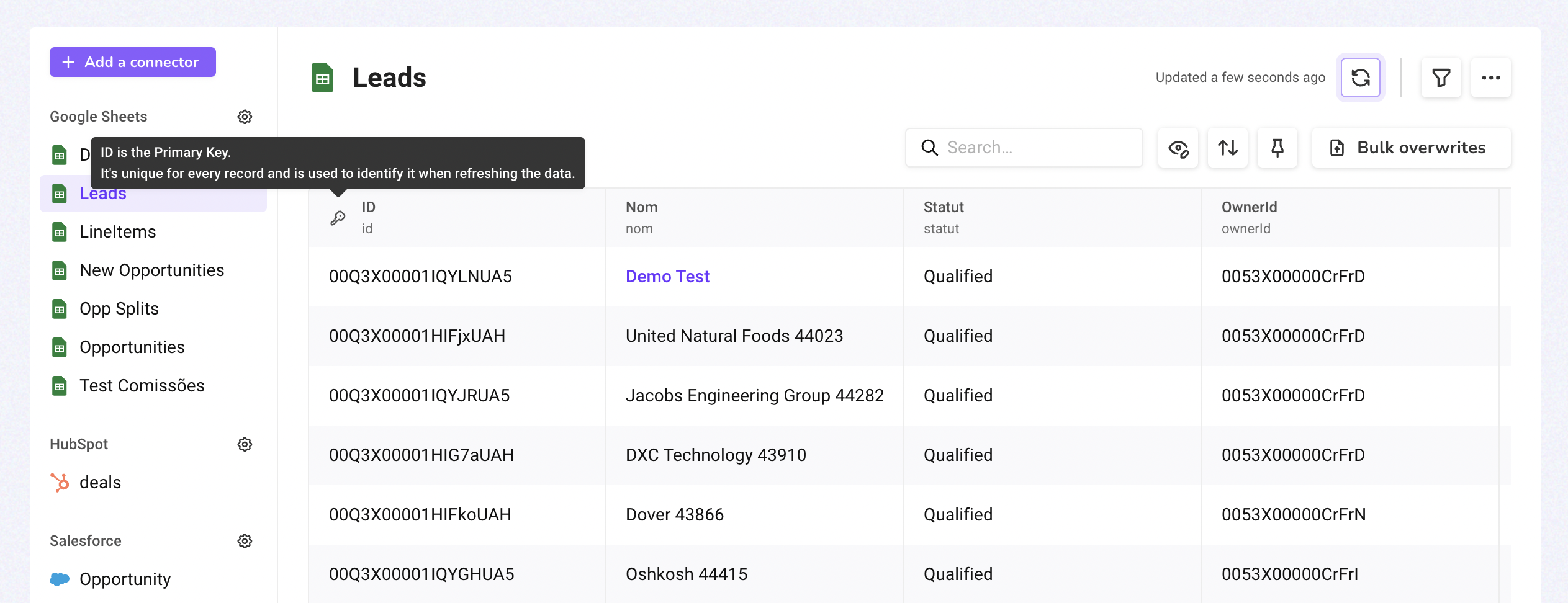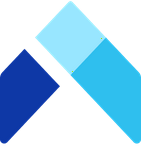View, refresh and overwrite your custom object
In the Data tab, you can view and manage all custom objects imported into Amalia from different connectors.
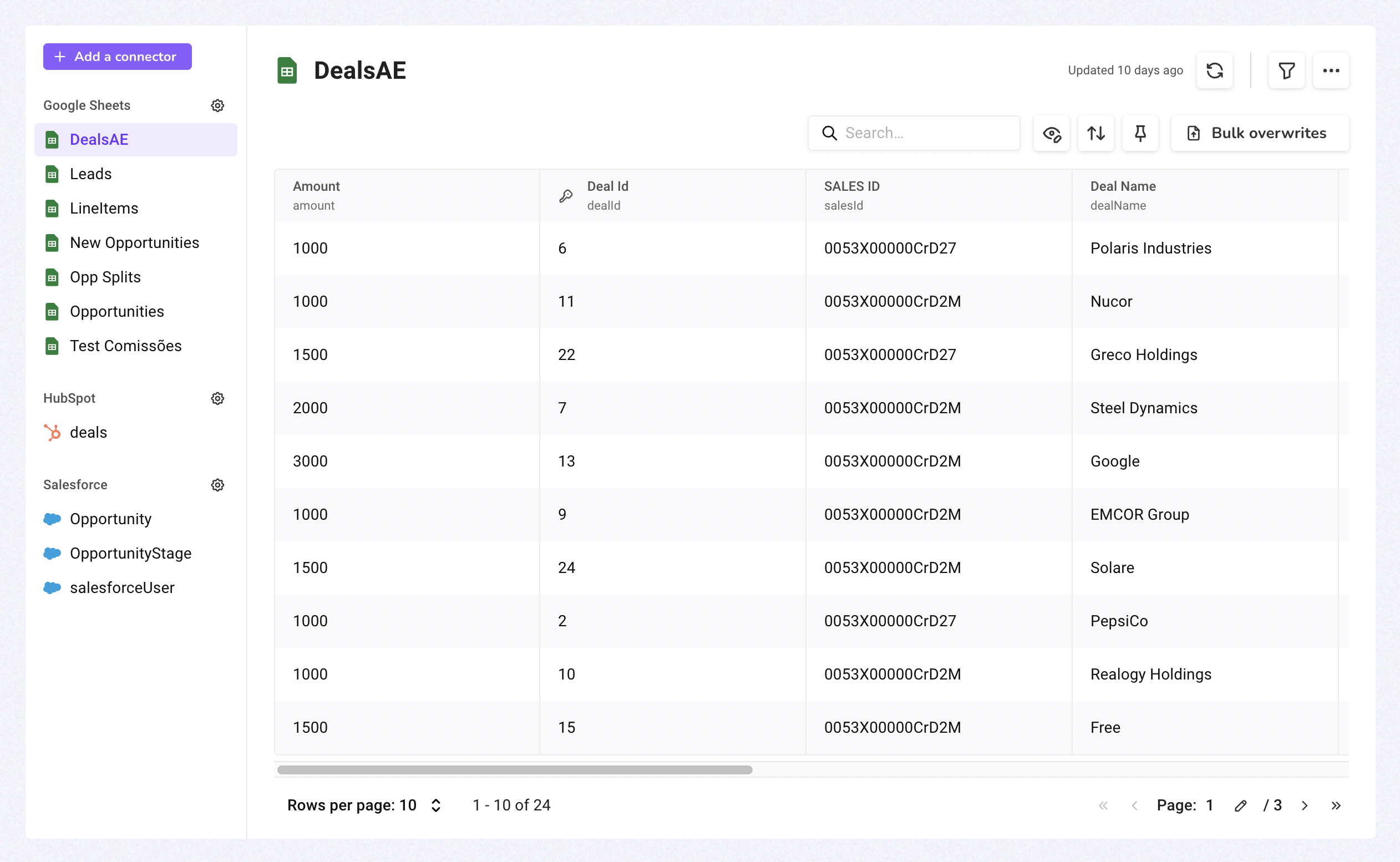
A custom object is a user-defined table imported to Amalia from an external source. For example, you can import a table named "Opportunities" to Amalia with 20 out of the 50 fields the original table has on Salesforce.
A connector is Amalia's way of importing data from a specific data source. For example, our Salesforce connector allows you to import one or more tables from Salesforce.
Custom objects are grouped by their source. For example, all custom objects imported from Google Sheets appear together in the list.
You can click on a custom object in the list to view it. Let's take a look at "Leads," a custom object imported from Google Sheets.
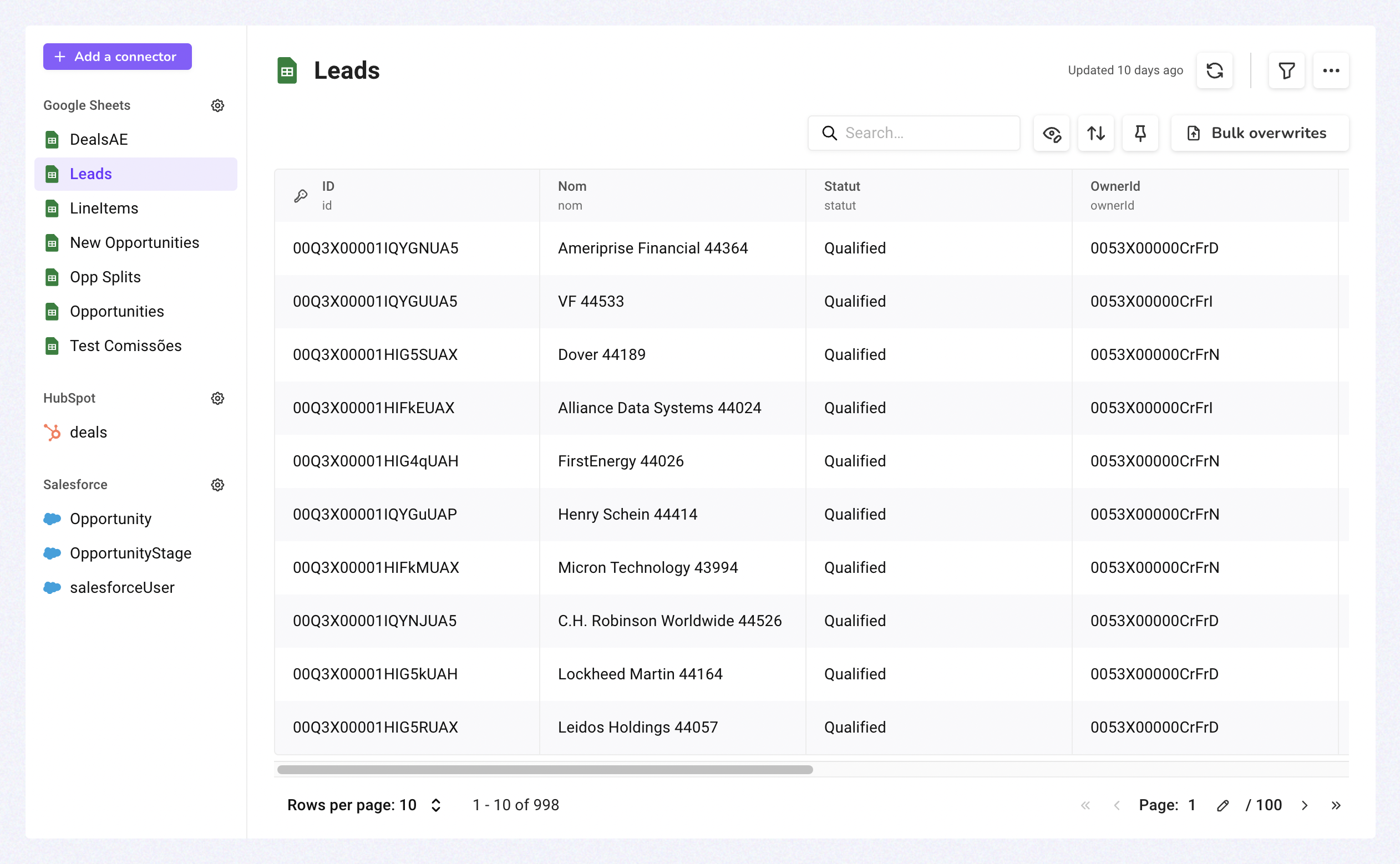
- To view the settings for a connector, click on the gear icon next to a connector's title. We have a dedicated article for custom object and connector settings.
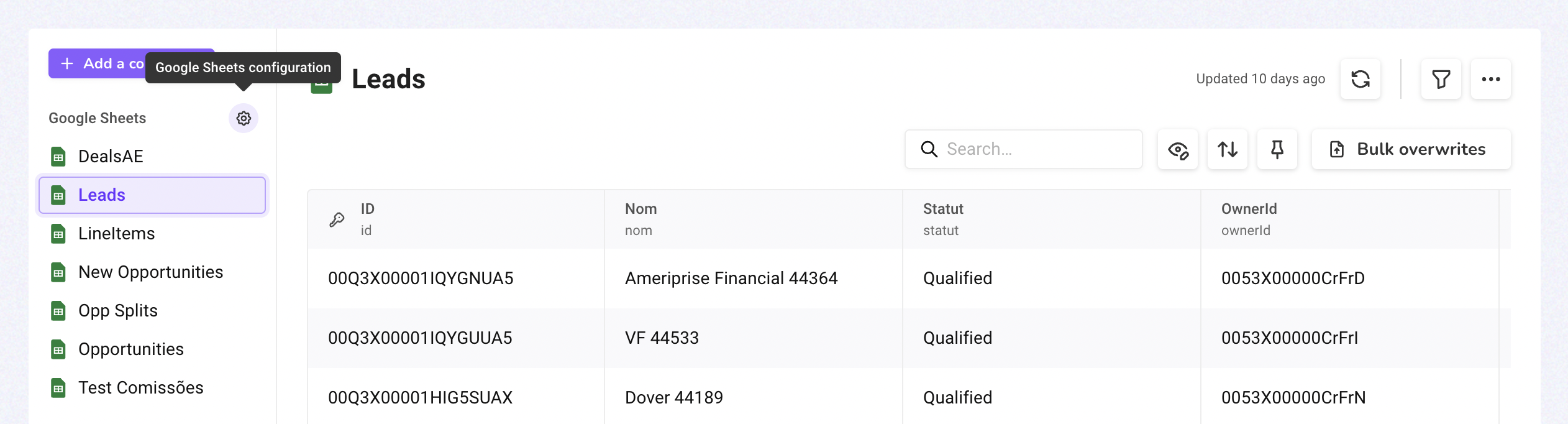
- You can check when the table was last updated in the top right corner and refresh the table manually.
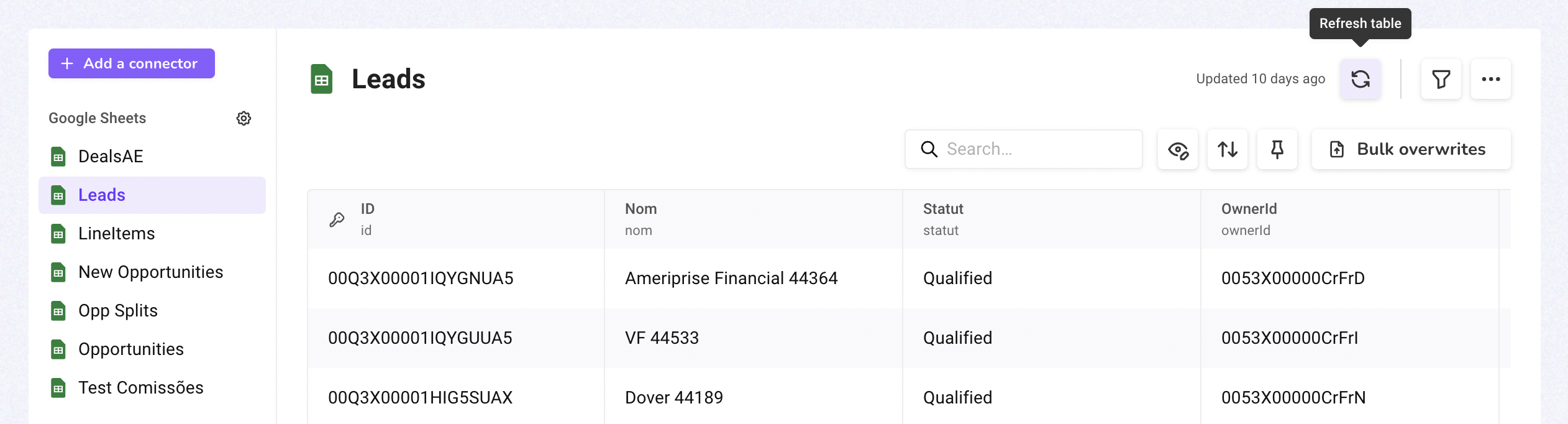
At manual refresh, you could choose one or more tables to update.
By default, we relaunch statement calculation at manual data refresh to ensure commission calculation reflects latest updates. You can uncheck the box if you don't want statements to update.
You can choose to remove records deleted from the source data object to ensure there are no "orphan" records left on Amalia.
You can choose to replace all past records on Amalia instead of just updating new and updated records from the source data object.
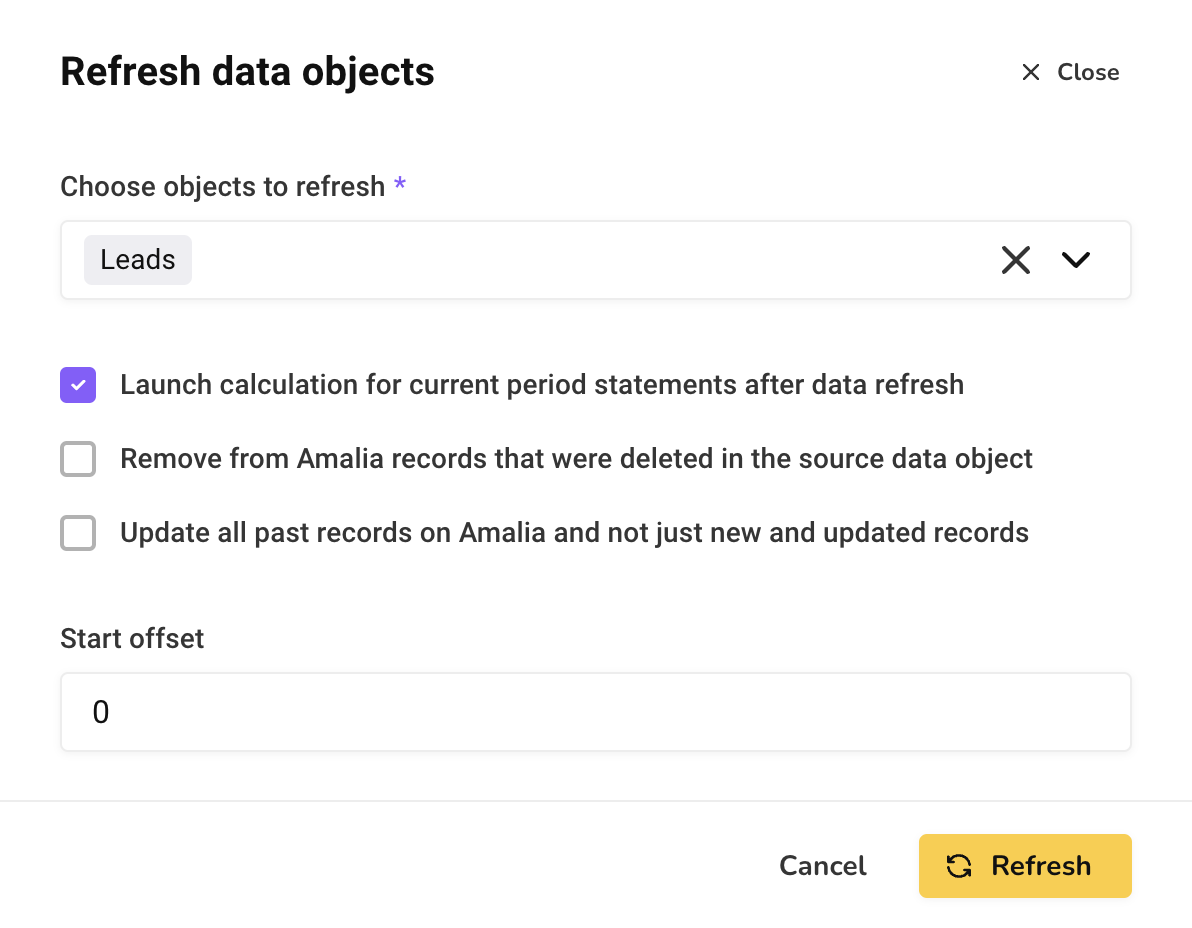
- You can filter the table on custom conditions.
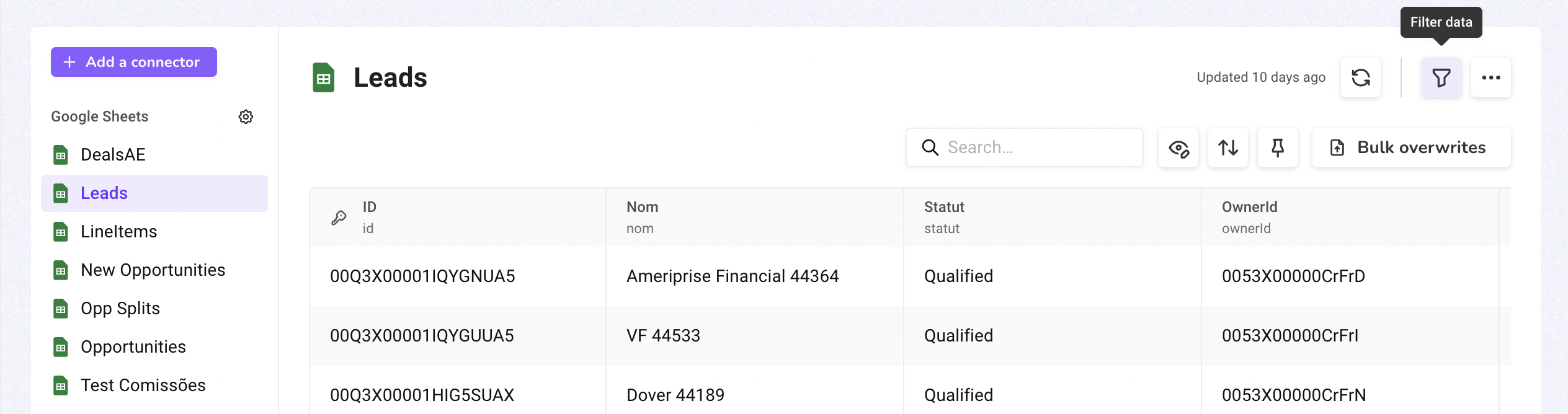
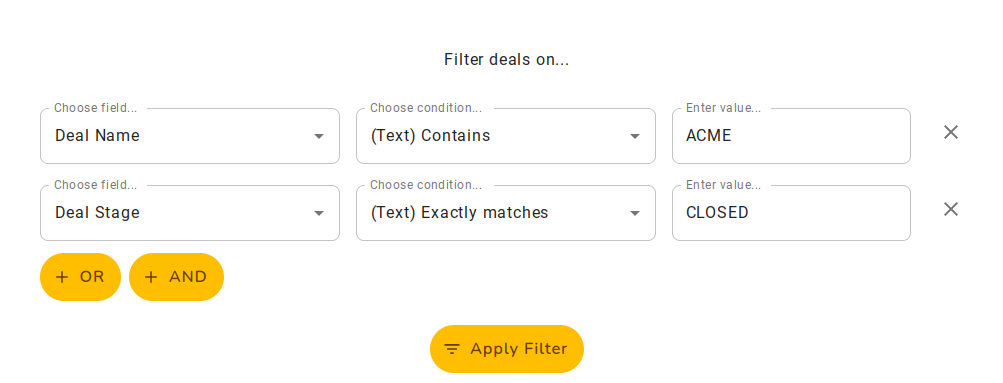
- You can go to the data source, clear table or delete the custom object from the dropdown menu.
Clear table deletes all records in the table, including overwrites, but keeps the custom object and its settings.
Deleting the custom object removes the table entirely, erasing its settings. You will have to reimport the data object and define its fields again at configuration.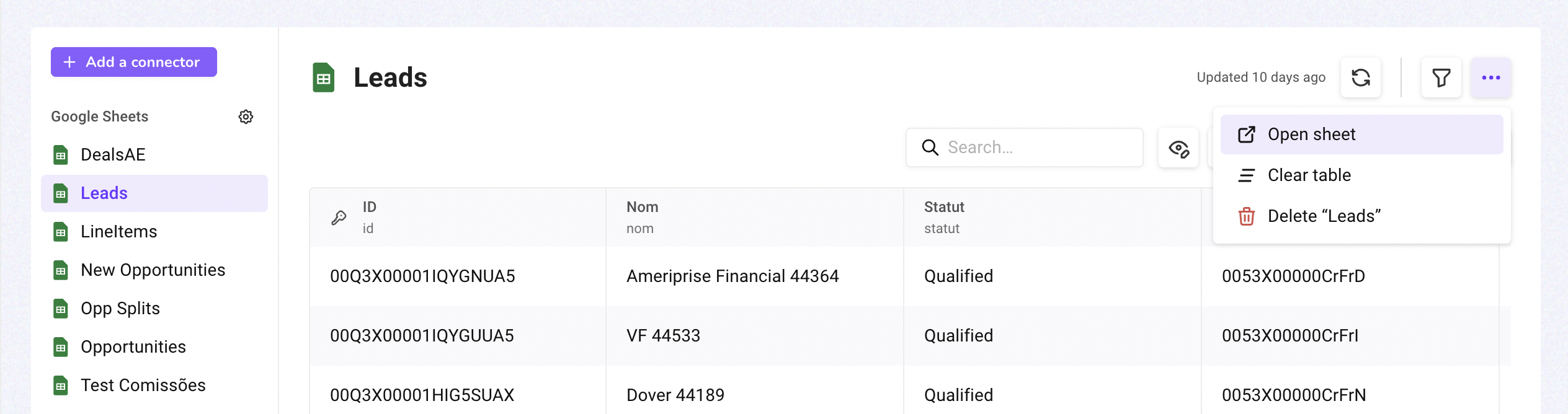
- The table shows you data for the selected custom object.
You can overwrite almost any cell on any record in the table. Overwrites are stored on Amalia and will not impact your source data.
To make an overwrite, hover your cursor over the cell you want to change and click on the pen icon.
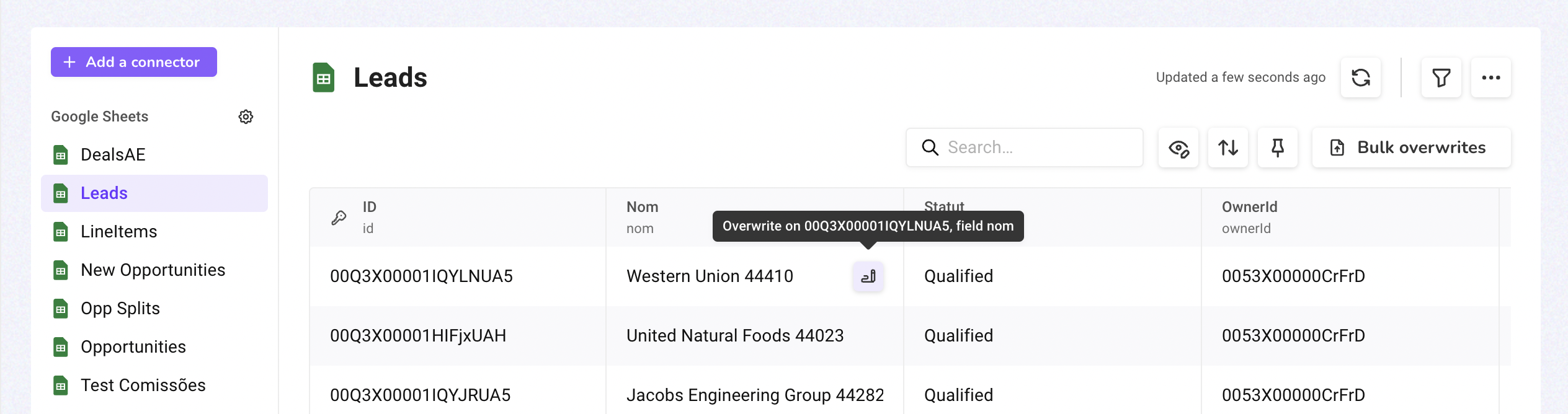
Enter a new value for the cell and click on "Apply" to save the overwrite.
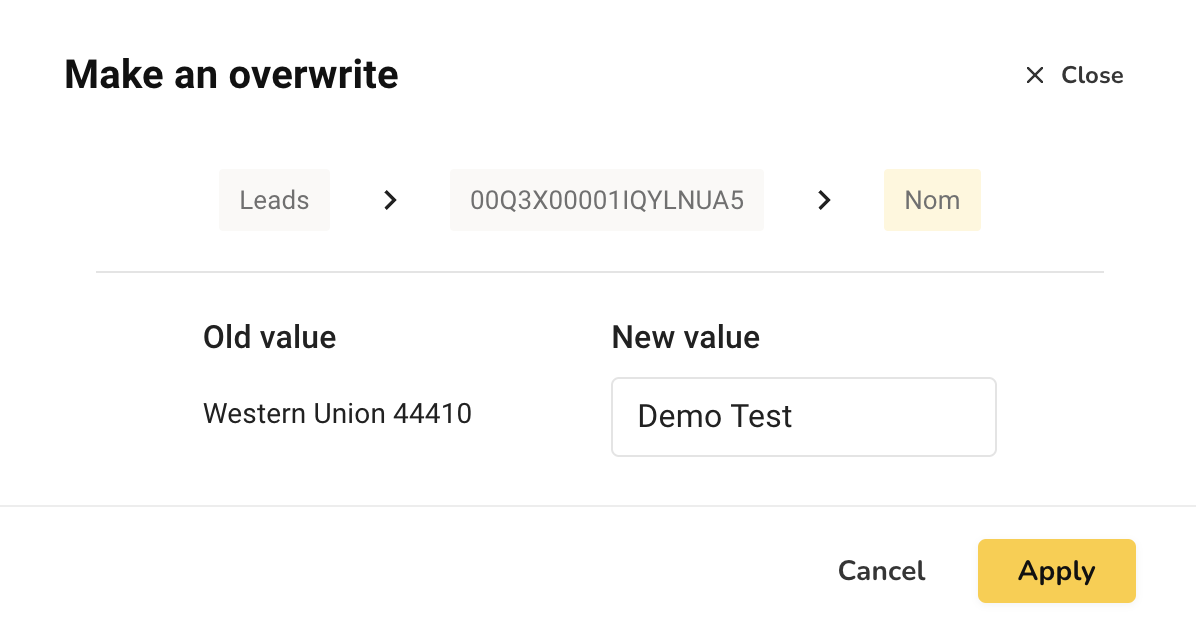
Overwritten cells appear in purple. Hover your cursor over an overwritten cell and click on "Clear overwrite" to remove the overwrite.
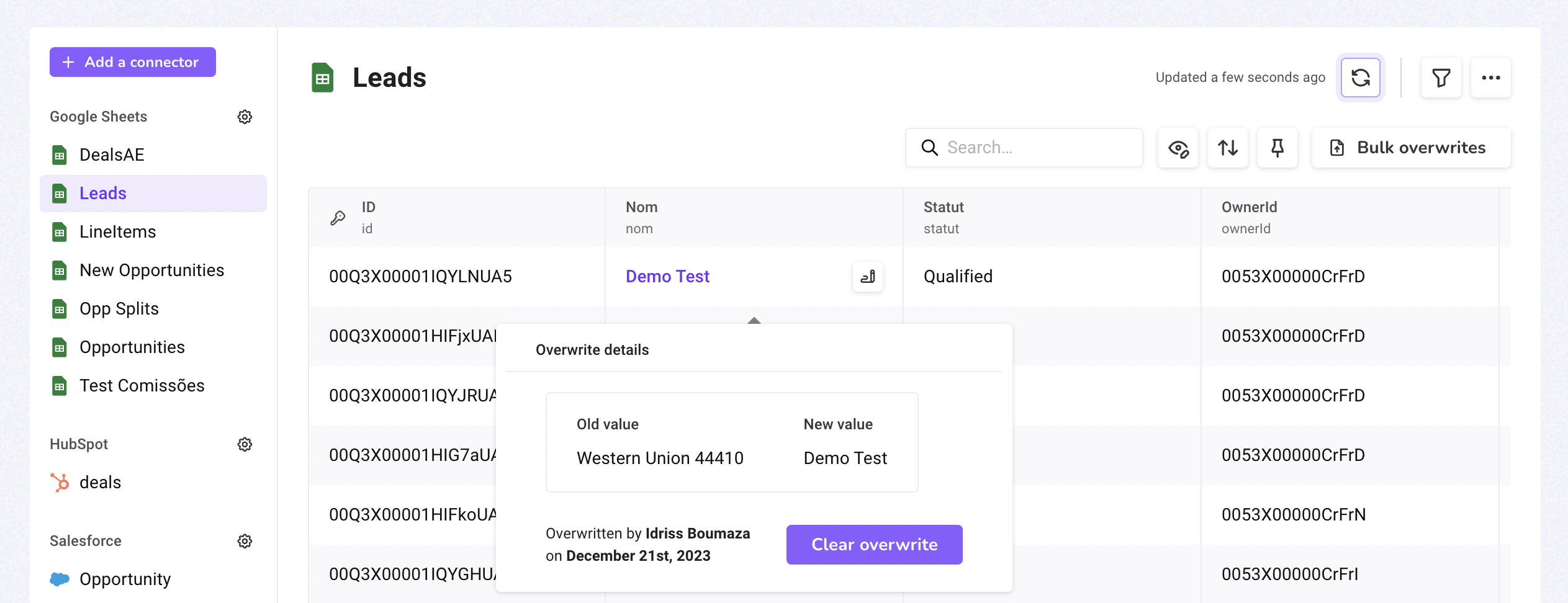
An exception to overwrites is the primary key field. This field is unique for each record and used for ID purpose at data refresh. We mark the field name with a key icon to indicate that it is the primary key for the custom object.