➕👤 Add a new rep and calculate his statement
Adding a new rep to your Amalia account is simple. We will cover every step you will need to calculate his first statement 🚀
1. Add the rep on the Directory
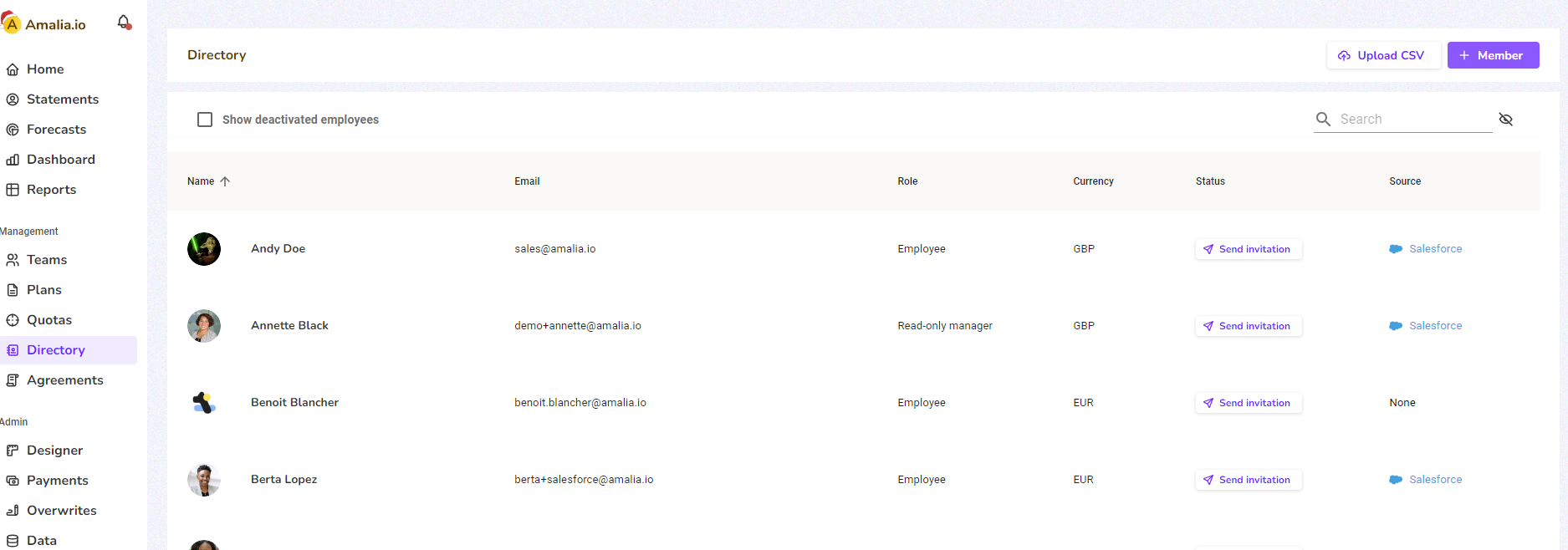
Under the Directory, you have two options to add a rep:
- If you users are sync with your CRM, HRIS or a Gsheet, you should find automaticaly every rep(s) here,
- You can click on "+ Member" to fill his information (email, First Name and Last Name). You can add multiple reps at the same time.
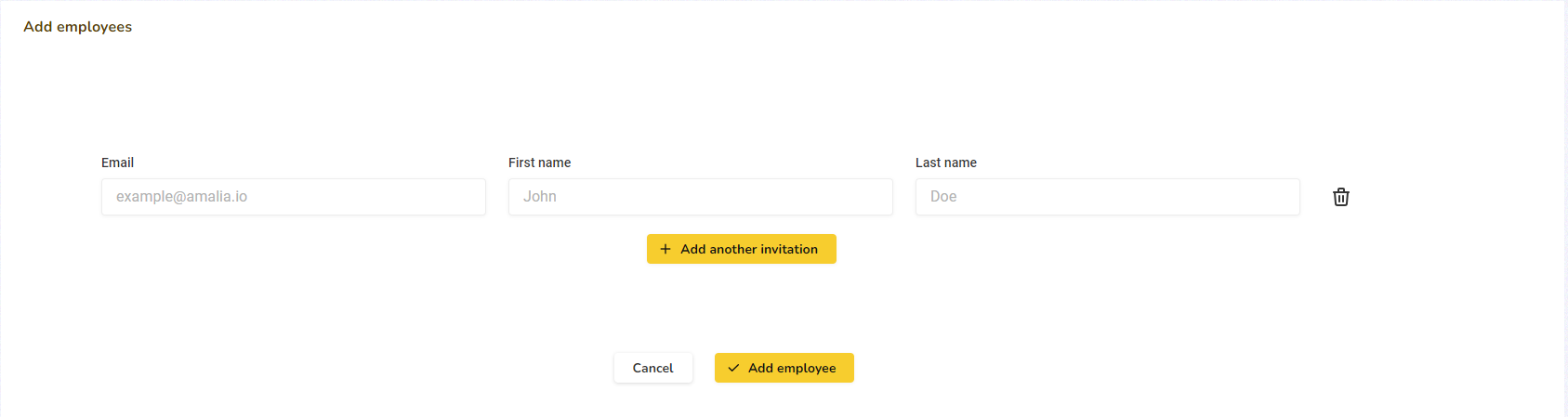
2. Update rep settings

In case you need to change the Name, email, Role, exetrnal id (link to the CRM) or Currency (that is used to calculate commission statement), you can clic on the name of the Rep on the Directory.
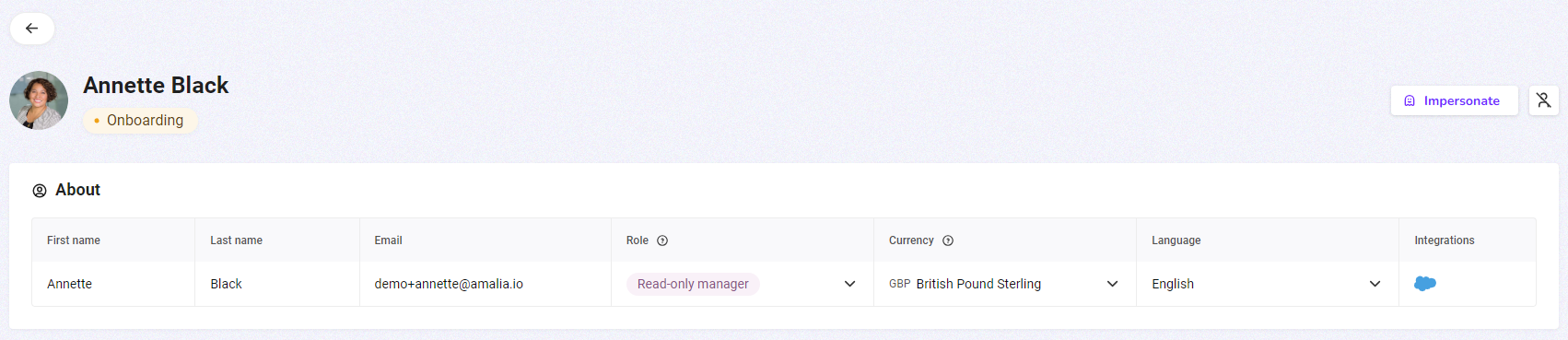
3. Assign to a Team
Now that your rep is in your Directory, you can add it to a Team. As covered on the team section, that will help:
- To give manager visibility on his team members,
- Rollup commission to the manager,
- Automate the assignement to plan(s) and quota(s) (see next).
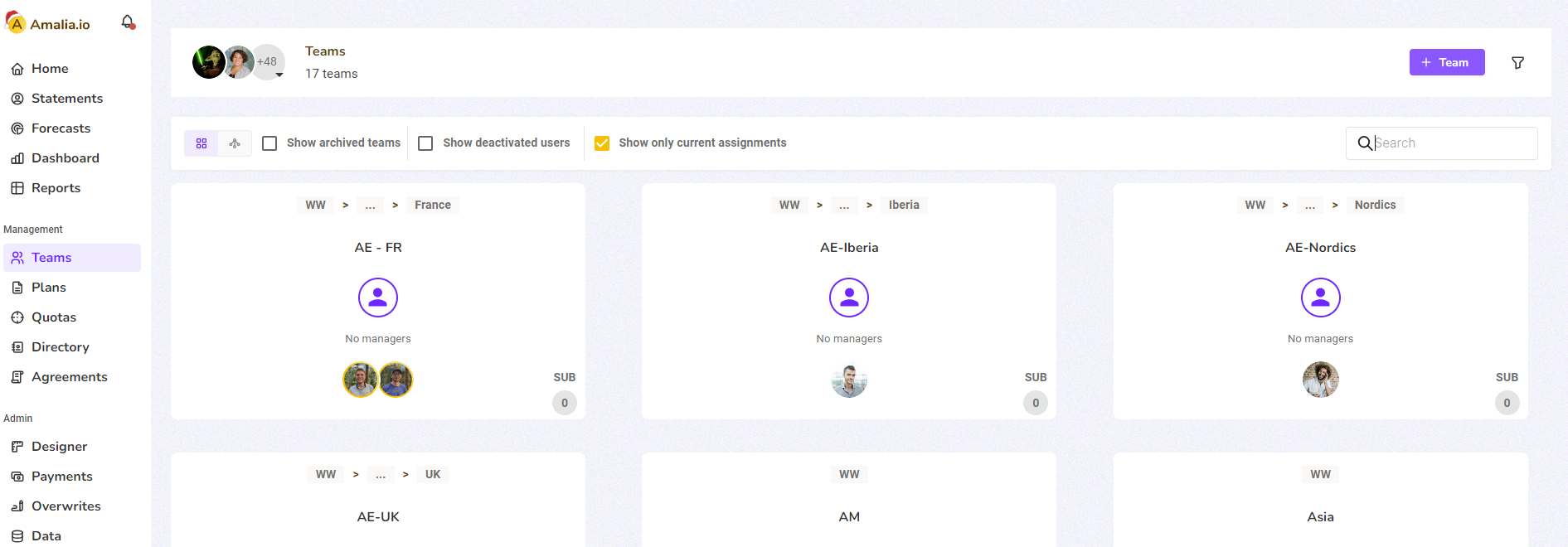
4. Assign to a Plan
Now that your rep is on the app, you can add him/her to a Plan. As covered on the plan section, that will:
- Apply the rules from the plan for the rep and automate these calculations, depending on the start and end dates that apply,
- Handle different plans if applicable (in case of a promotion for example),
- Take into account the team rollup he/she's in (if applicable).
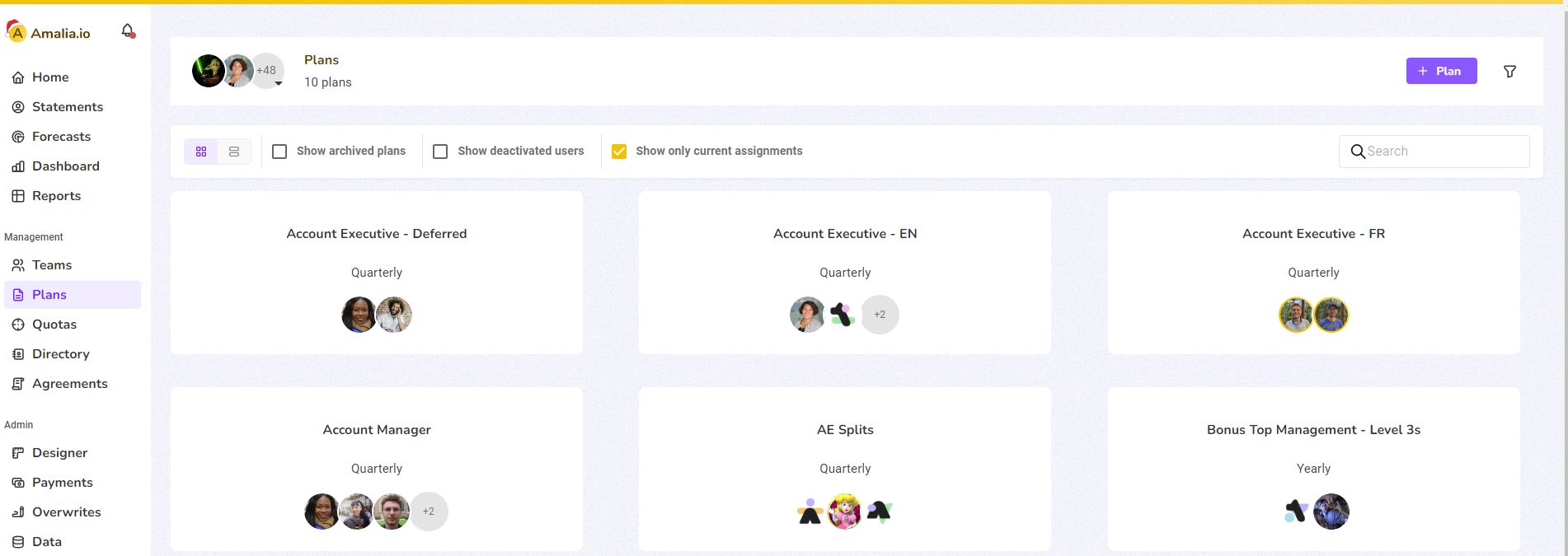
5. Set Quota(s)
You can either set quota(s) directly on Amalia or you can import them through a Googlesheet for example.
Here, we will cover the first case.
Under Quotas, you will have the opportunity to add the amounts that apply to the new rep for all the quotas that apply to him/her.
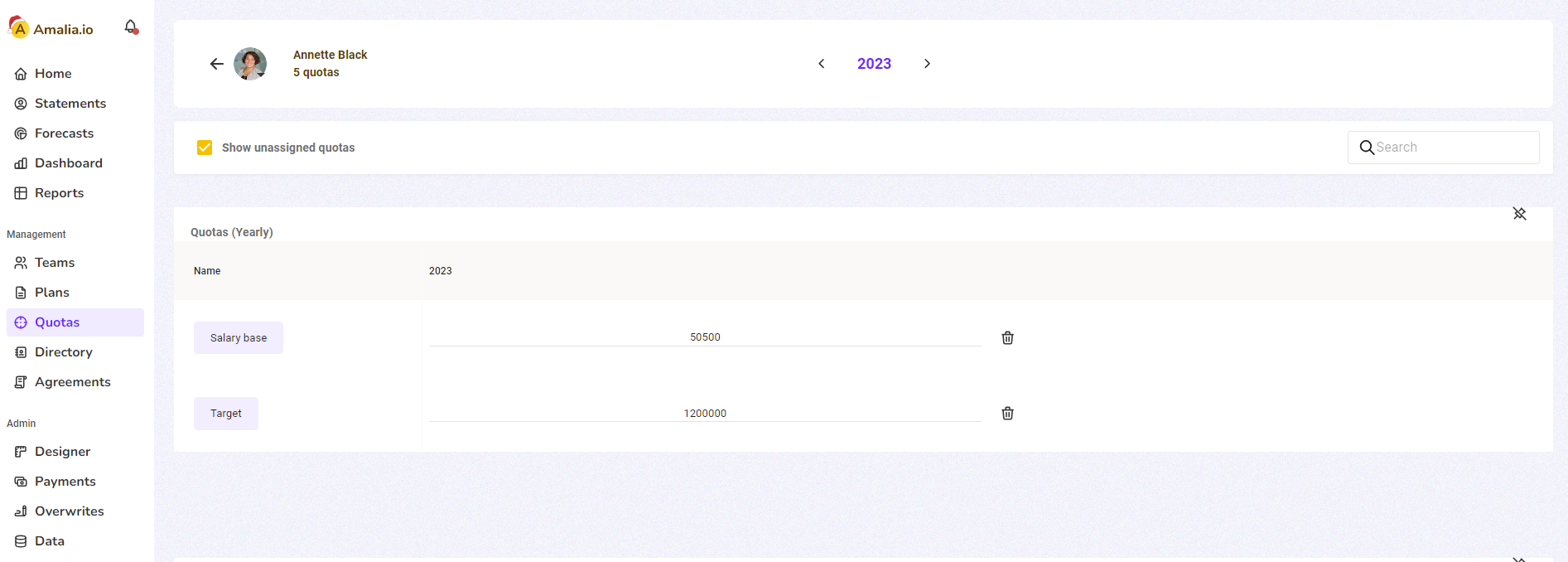
6. Launch calculation 🚀
Your new rep is all set for calculation.
Go back on Statements and click on the compute button to launch calculation.

