📜 Statement Template
- present rules in the order you want,
- show the KPIs you want to follow (on the profile picture but also on each rule),
- personalise the columns visible by reps,
- add specifics (like workflow validations, charts, descriptions).
1. Change the highlighted KPI's around the profiles pictures
In the Designer, go on the plan you want to change.
Select the curve you want to modify. Select the new highlighted KPI you want to show on the statement. It is a variable or a quota that you have created before.
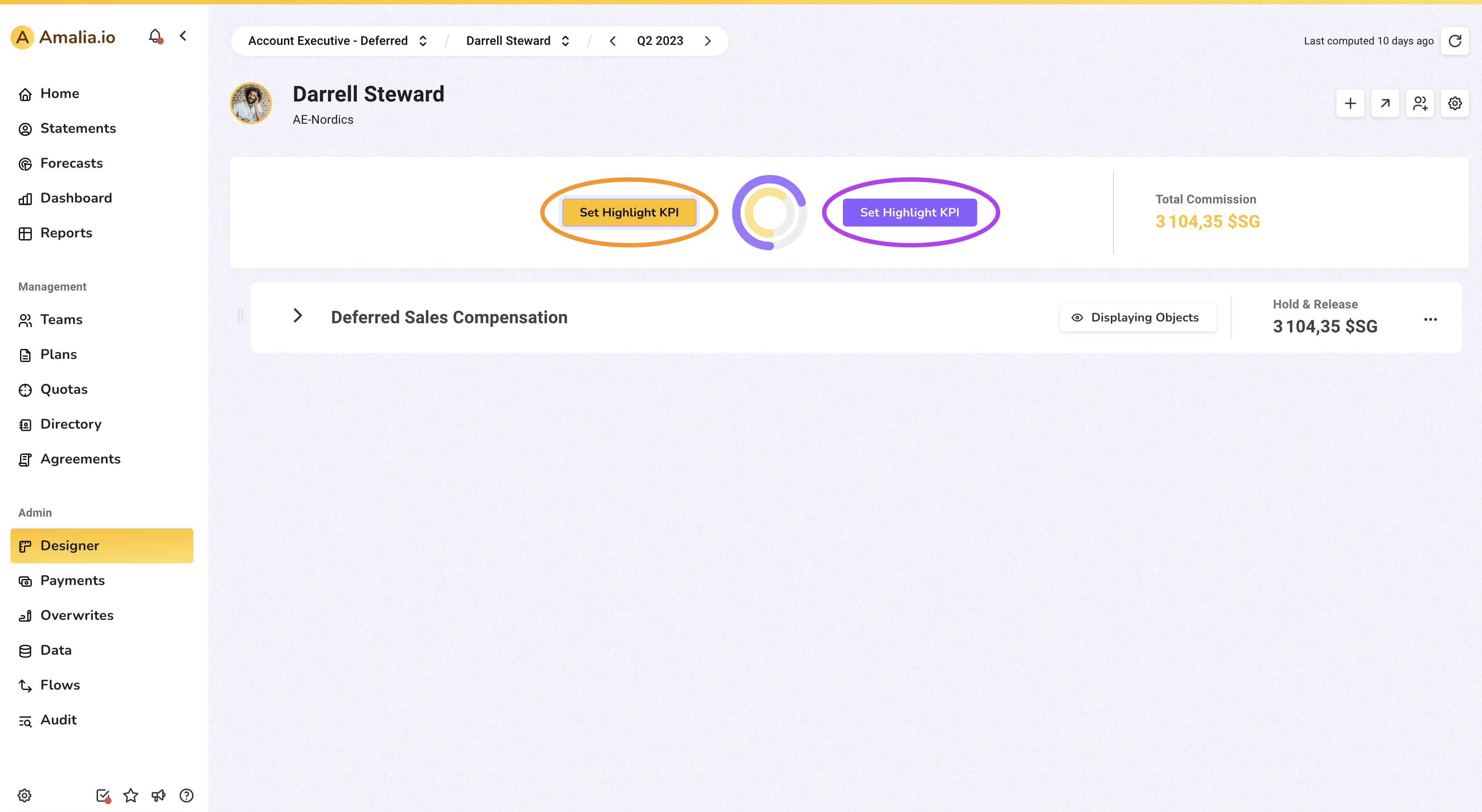
2. Add rules and change their order
Select the rule you want to move. You shall see a hand holding the item so that you can put it more in the top or in the bottom.
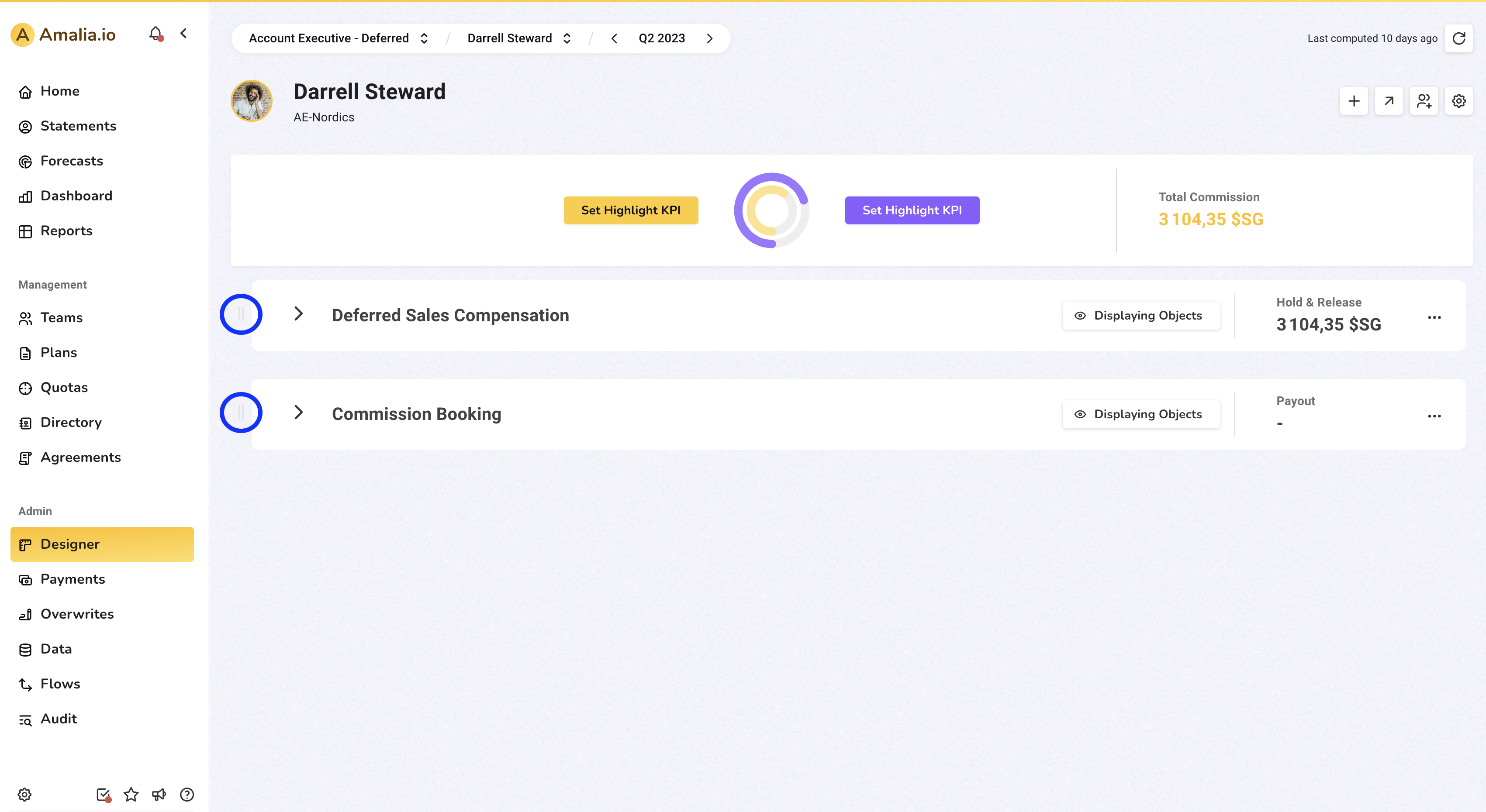
3. Add a specific workflow validation
Click on Settings and select the workflow that you want to use for this specific plan.
You should create your workflow before.
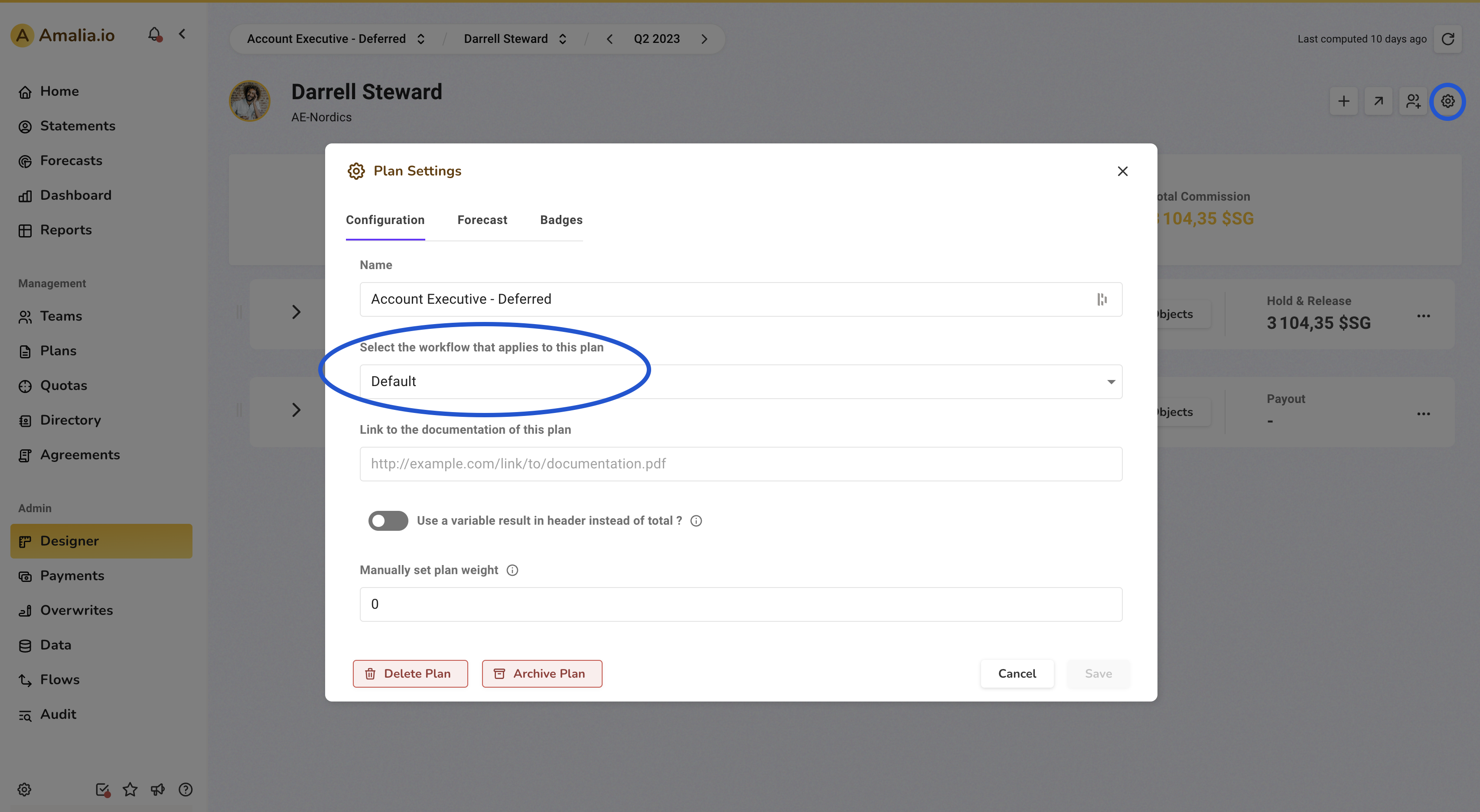
4. Add the description of the plan
Click on Settings and add the link to your plan description.
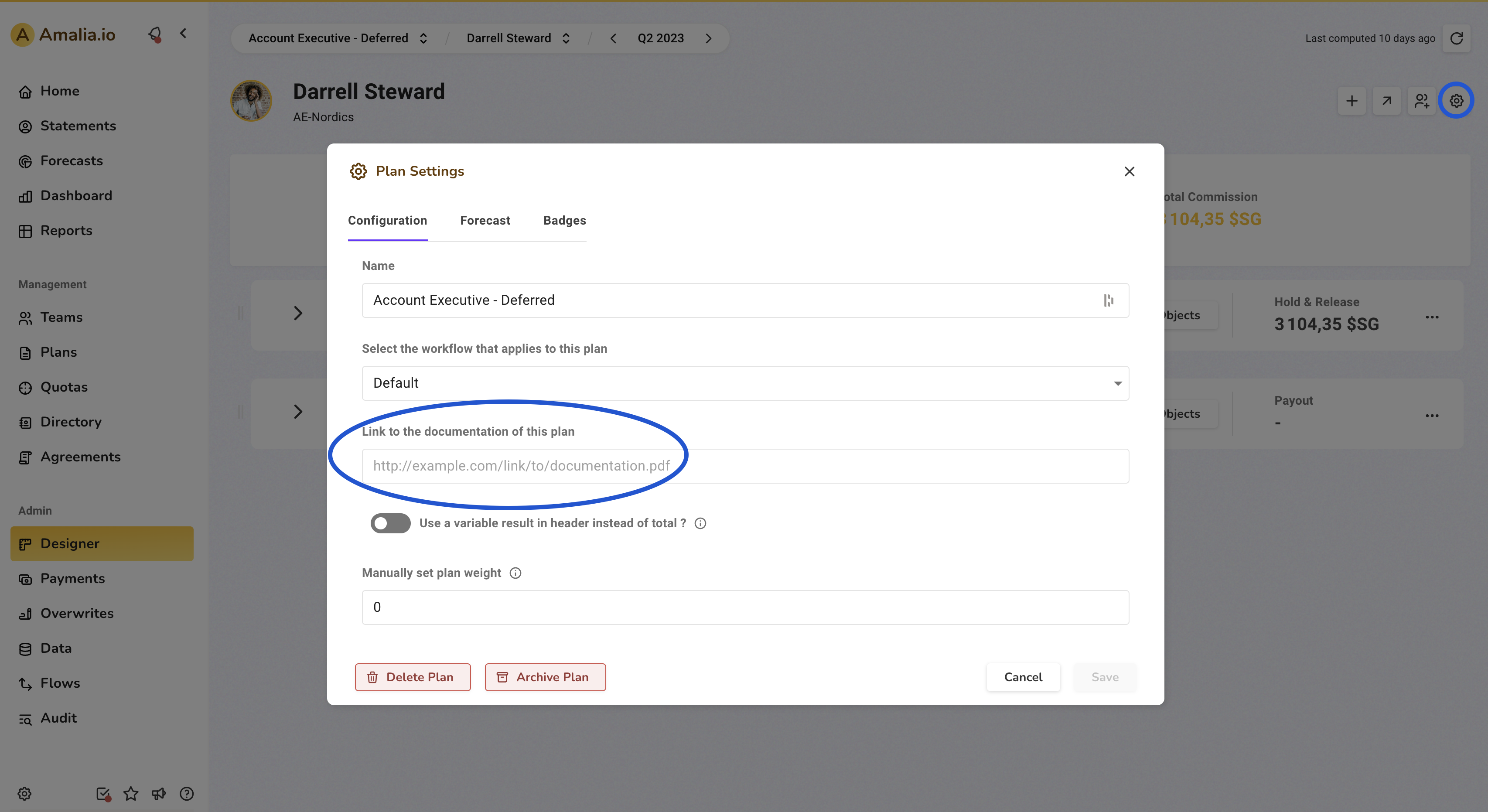
5. Personalise the rules
- By changing the visibility on the Variable / Quotas / Fields or Dataset
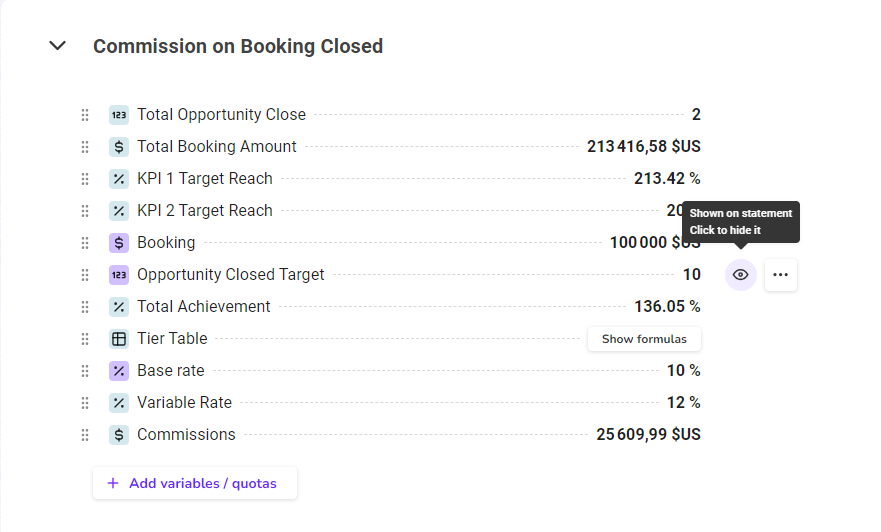
- or by adding a Category
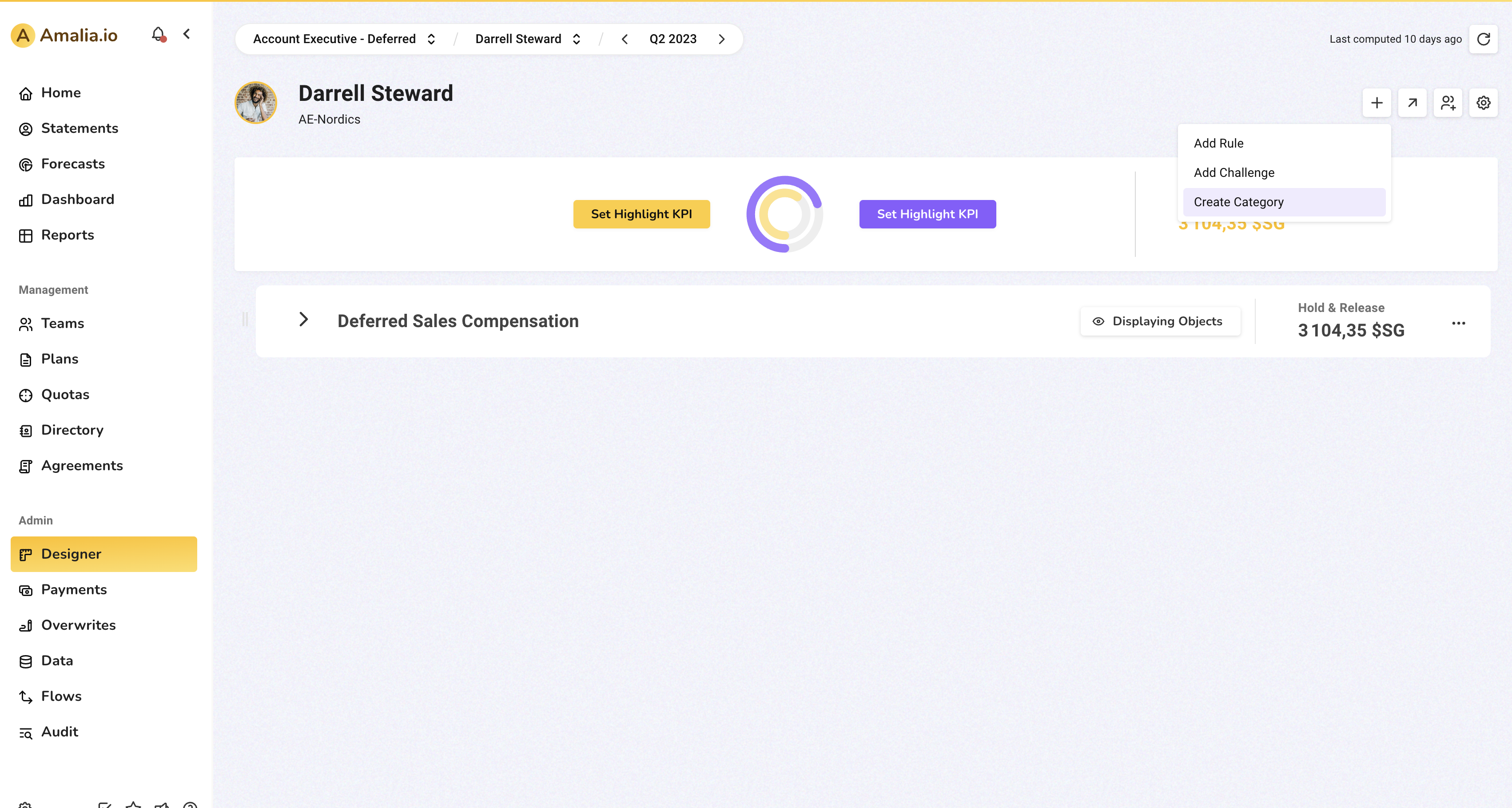
Click on + Categories, then type out a name to create a new one, or select an existing Category.
