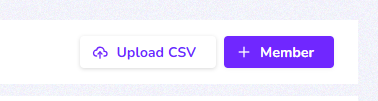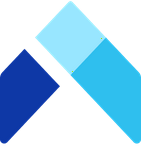👥 Directory
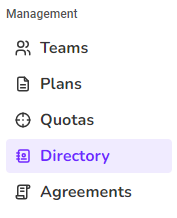
List members
The main view shows you the list of members in your company. You can sort and filter the view if you're looking for someone in particular. The Source column shows you the provenance of the member, if he comes from a connector or has been created manually.
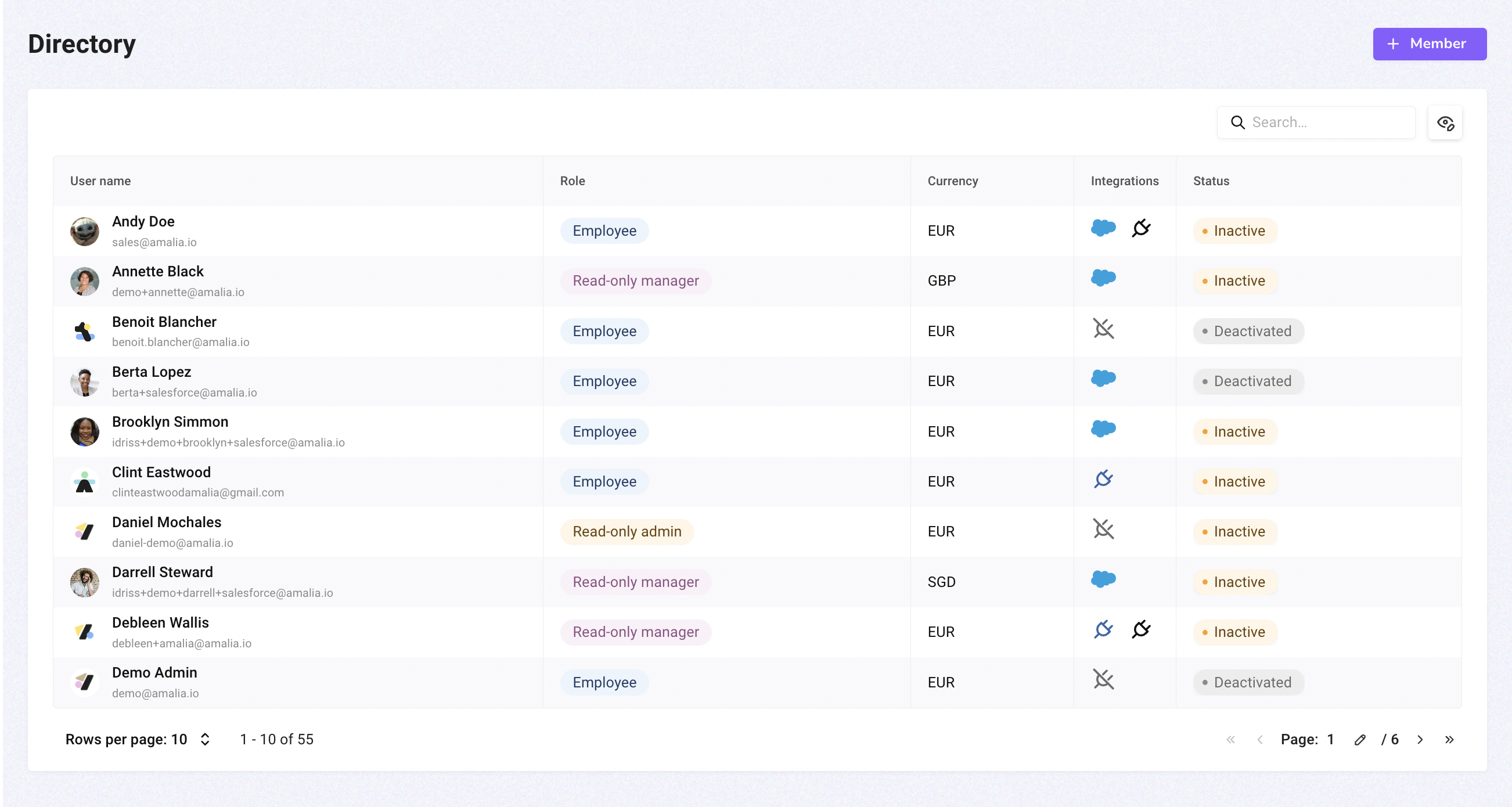
Status of a member
The 'status' column of the directory allows to know the connection status of each user.
This status is also displayed on each user's member page, below their name.
There are 4 different statuses:
- Inactive: The user has been added to Amalia but has not yet been invited and allowed to connect.
- Invited: The user has been invited via email by an admin to connect to Amalia but has not yet logged in.
- Active: The user has logged in at least once.
- Deactivated: The user has been deactivated by an admin on Amalia. They are no longer able to log in. (See below: How to deactivate a user)
Note: The date corresponding to a status change is indicated when hovering over the status badge."
Update a member
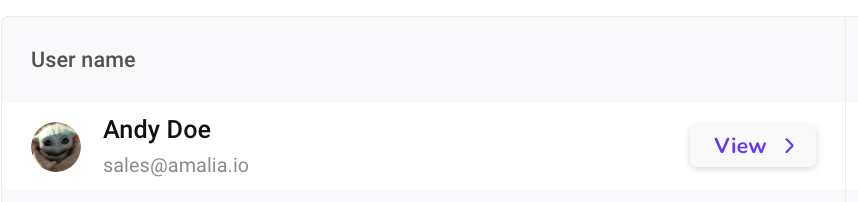
Click on the name of an member to access his member page.
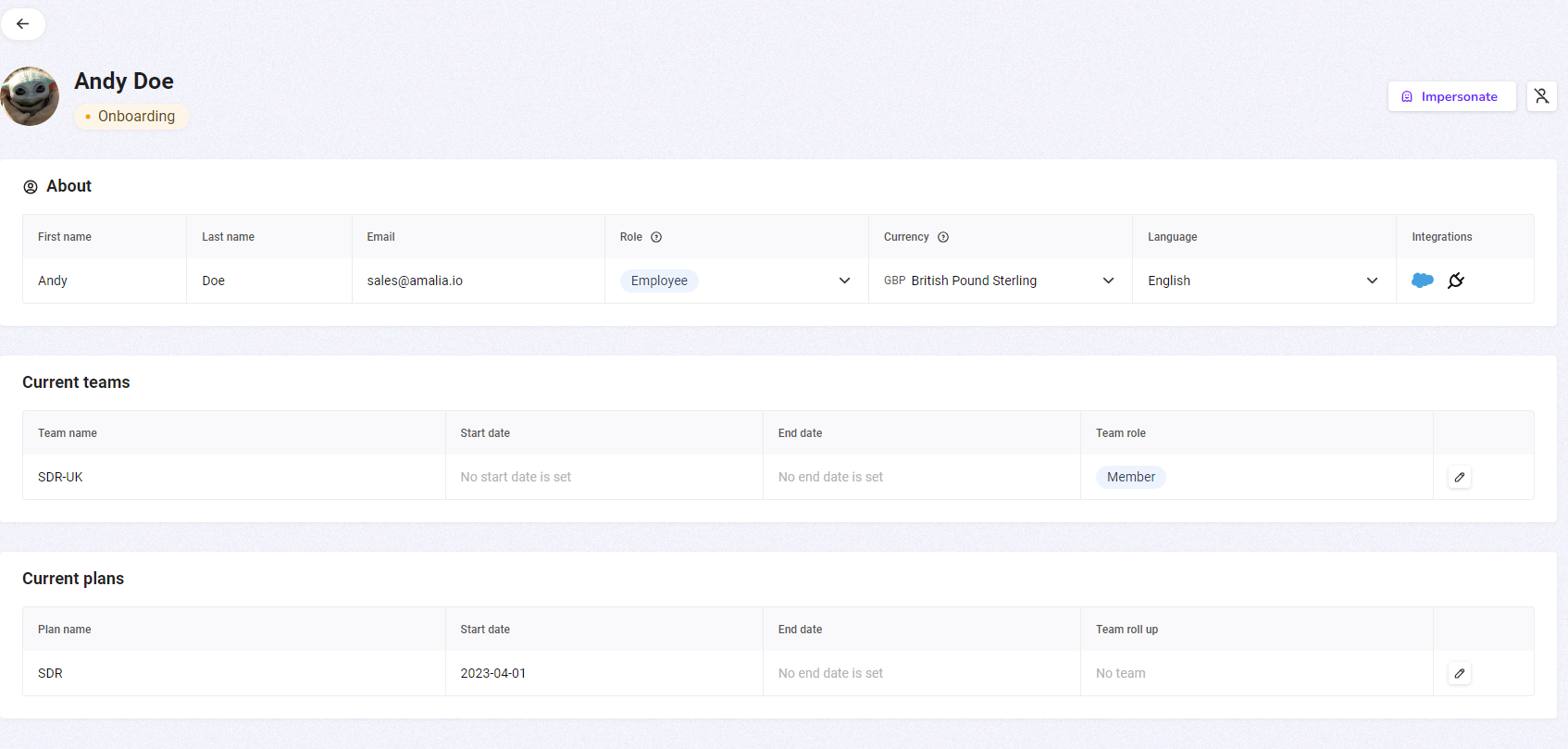
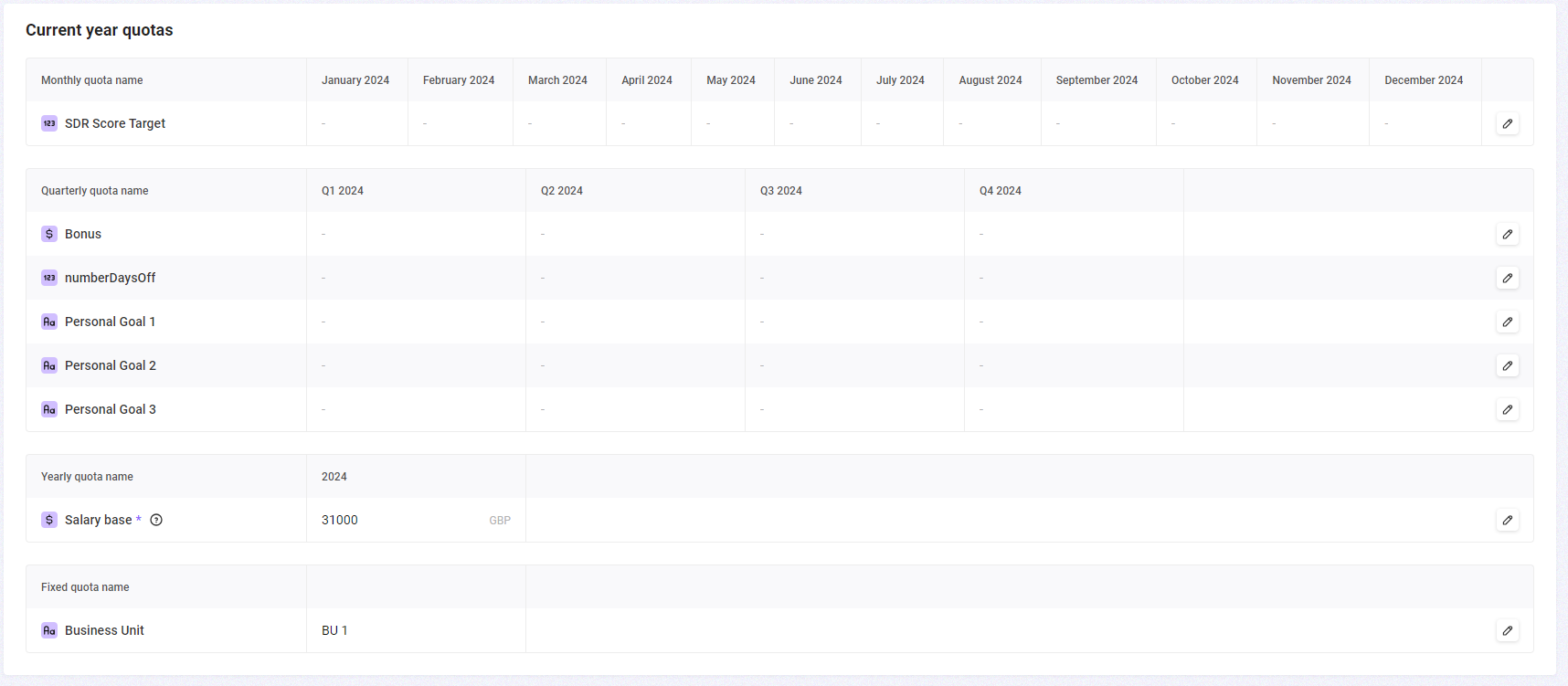
Update basic information

You can fill the form to update name, email, connectors id...
Roles
You'll be able to choose between the following roles:
- Admin: He has access to the whole account: adding members, creating teams and plans, assigning member, importing data, assigning quota and launching calculations, setting up workflows, doing overwrites, adjustments...
- Read-only Admin: He has access to everything but he can't change anything. This role can be use by C-Levels for example.
- Manager: He has access only to the statements of the teams he's managing. He can add their quotas and edit their statements. He can also add or remove adjustments or do overwrites on data.
- Read-only Manager: Same as the manager but he doesn't have ability to edit things. He can only see them. (Mainly used for Team Leaders)
- Employee: They only have access to their statements and they can't edit anything.
Activate or deactivate a member
A deactivated member cannot login on the app and doesn't count in the pricing.
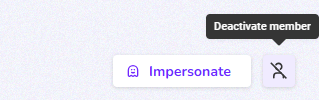
View current teams

On the member page, you will have access to his current teams. From here you can oversee that the teams are well assigned in case of an onboarding, offboarding or a change in team/role. If you need to edit or add a new team you have a shortcut to change the assignement.
View current Plans

On the member page, you will have access to his current plans. From here you can oversee that the plans are well assigned in case of an onboarding, offboarding or a change in team/role. If you need to edit or add a new team you have a shortcut to change the assignement.
View current Year quotas
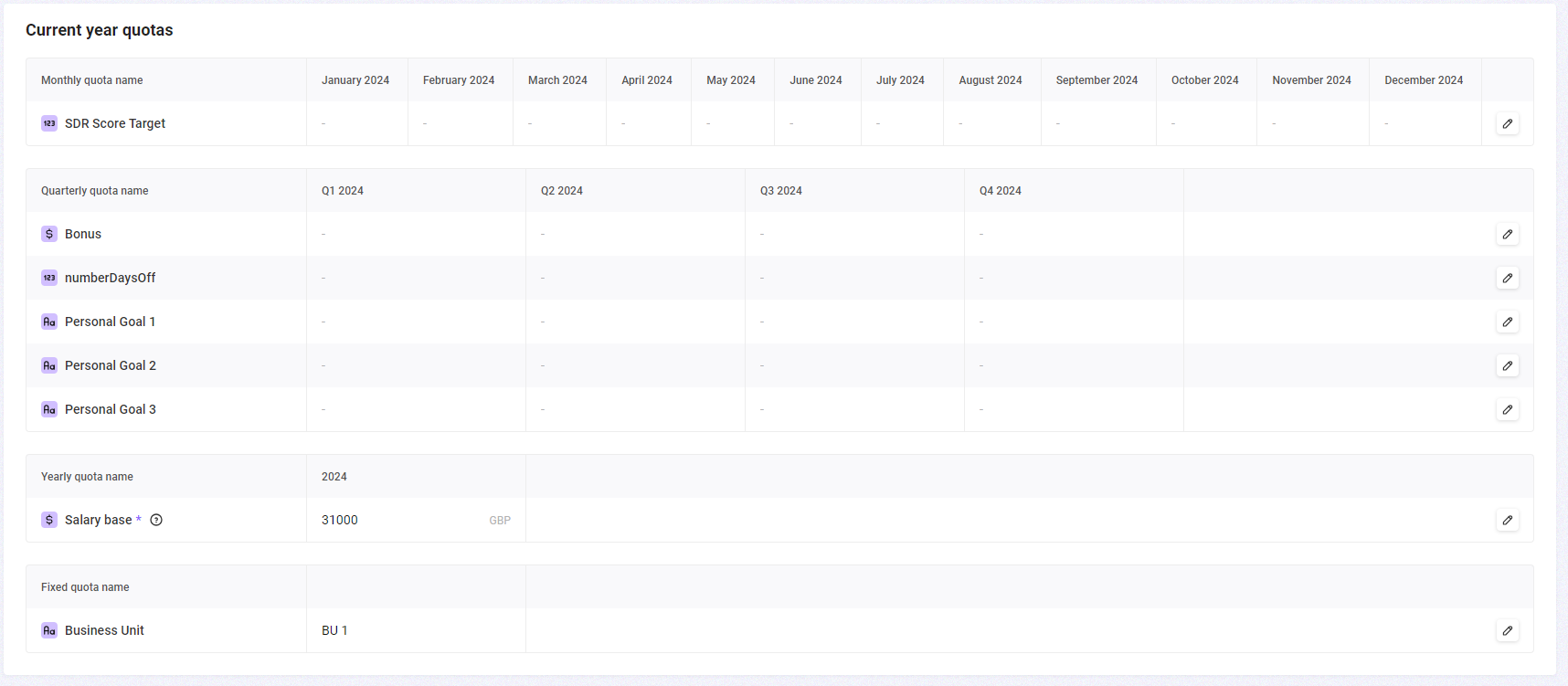
On the member page, you will have access to his current year quotas. From here you can oversee that the quotas are well assigned in case of an onboarding, offboarding or a change in team/role. If you need to edit or add a new quota value you have a shortcut to change the value.
Invite a member
You can add a new member if someone new joins the company. You click on Add new member. Then you fill in their email, first and last names, and click on Add employee (Note that you can add as much employees as you want). Then you can click on their names to edit their settings and add more information.