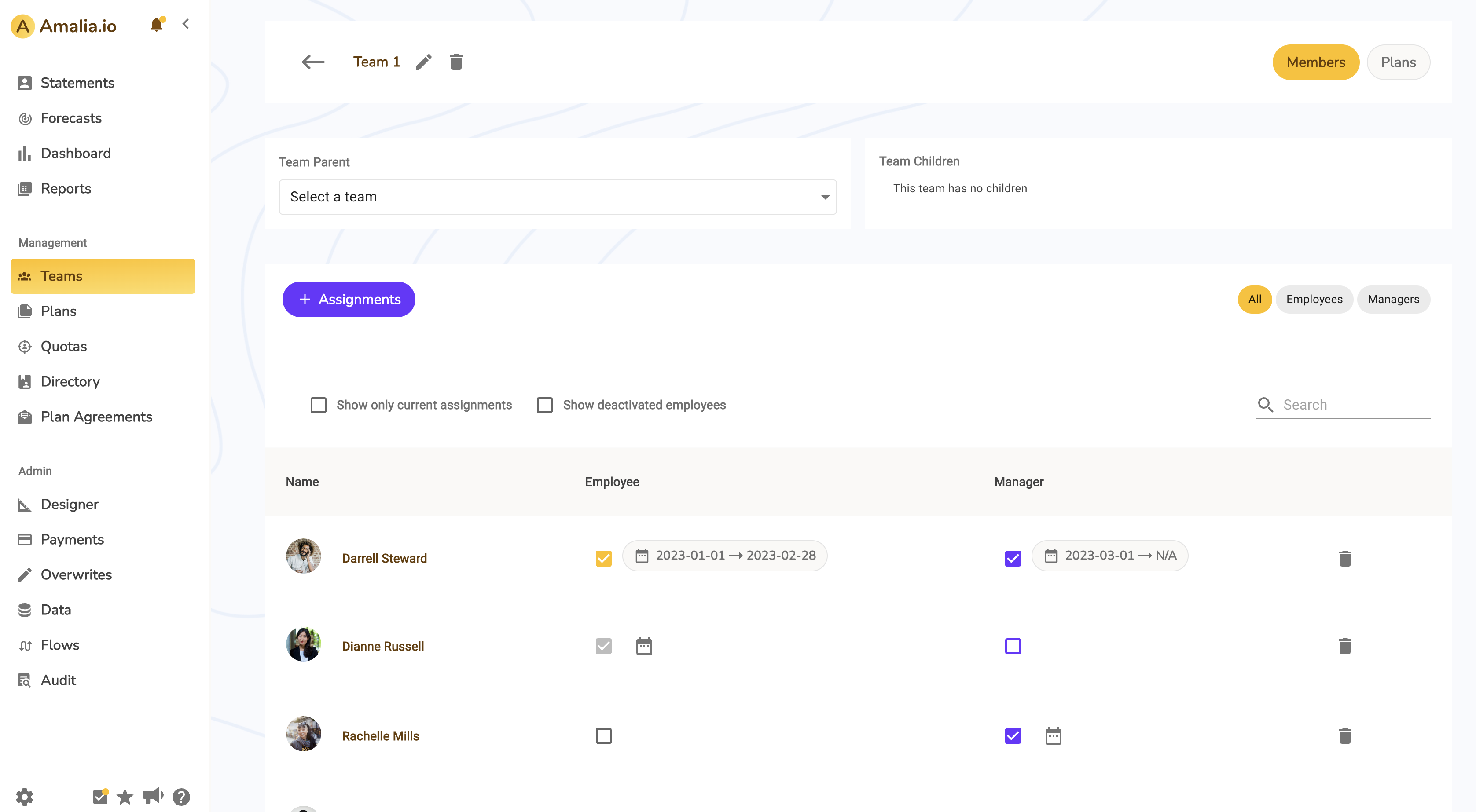👥 Team Management Basics
After adding members to Amalia’s platform, you can group them into teams.
1. To do that, press on the "Teams" tab. The latter is located on the horizontal navigation menu situated on your left-hand side of your screen.
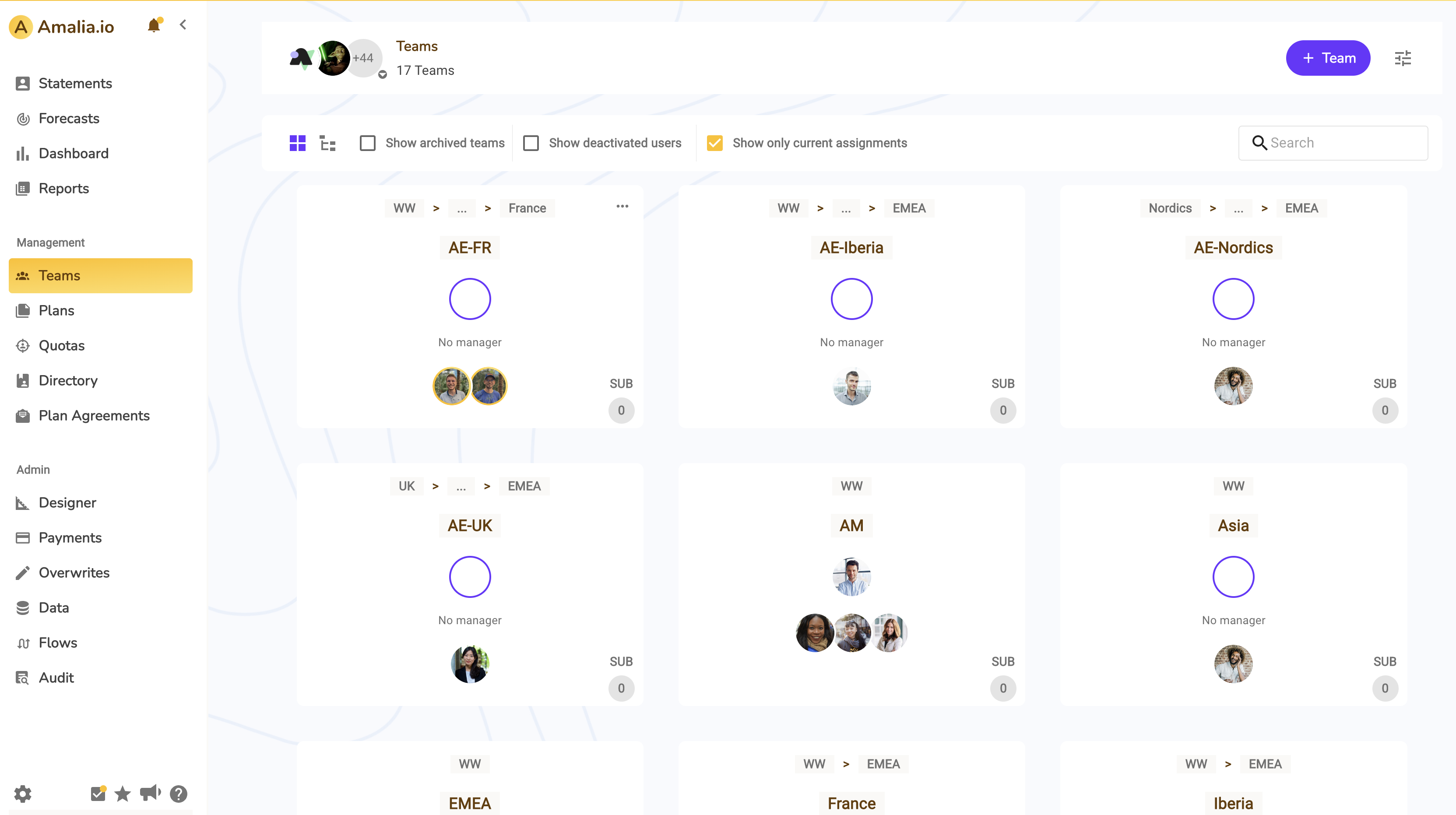
2. Press on the "+ Team" button on the top right-hand side of your screen. Add a "new team name" and then click on "Save". This team can be part of another "Parent Team" when dealing with team hierarchies, and in that case it is called sub team or a child team.
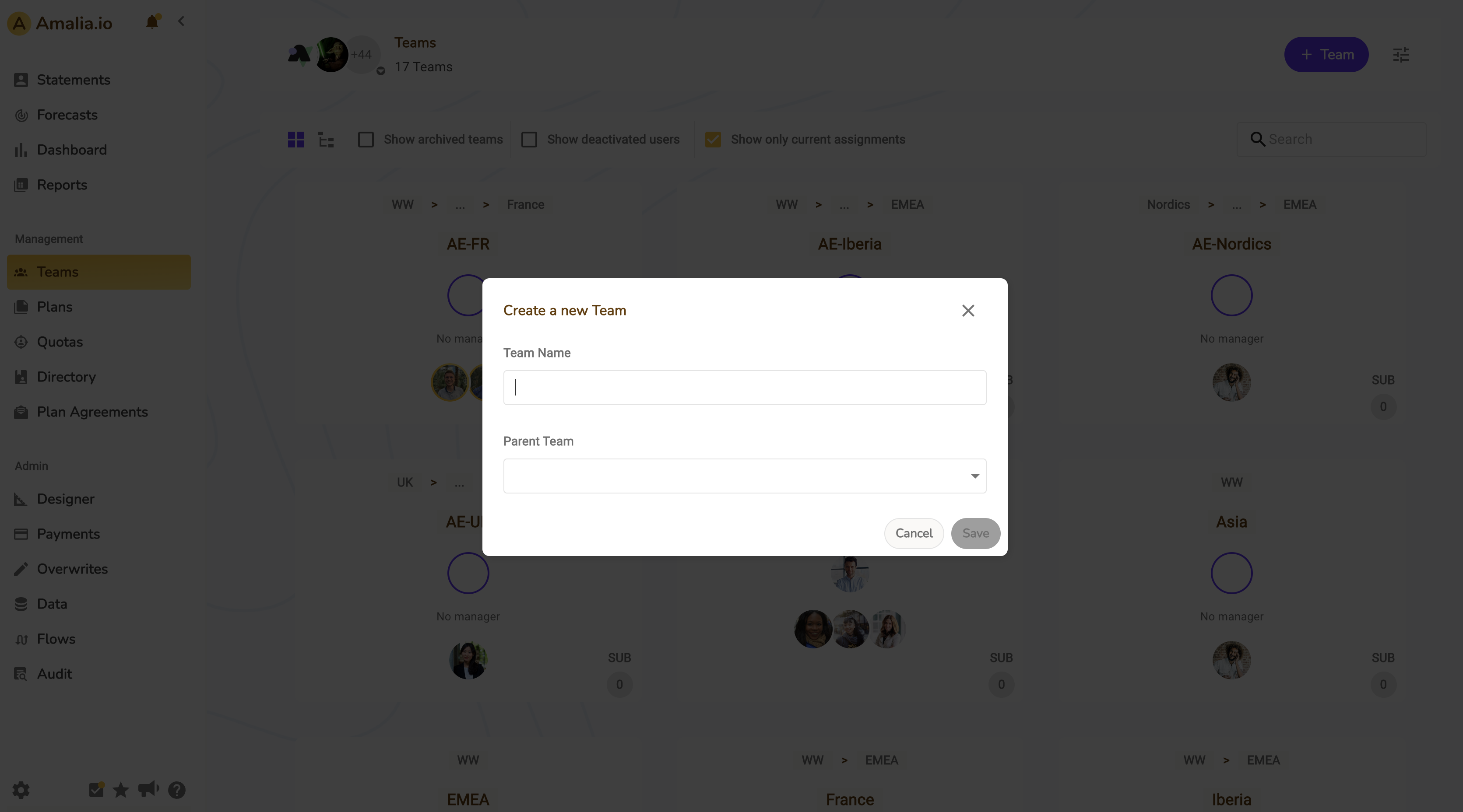
3. In the Teams tab, you can search for your team name by typing it in the search bar.
4. You can also filter the teams by plans, by clicking on the Show Filters button on the top right-hand side of the screen.
5. To archive or delete a team, hover your mouse cursor on the selected team to see a three-dotted button on the top right-hand side of the team box. Click on it and then choose one of the actions.
6. To add members to the team, search for you team name and click on it to go to Assignments.
7. Click on + Assignments to assign members. You can assign them as employees and/or as managers.
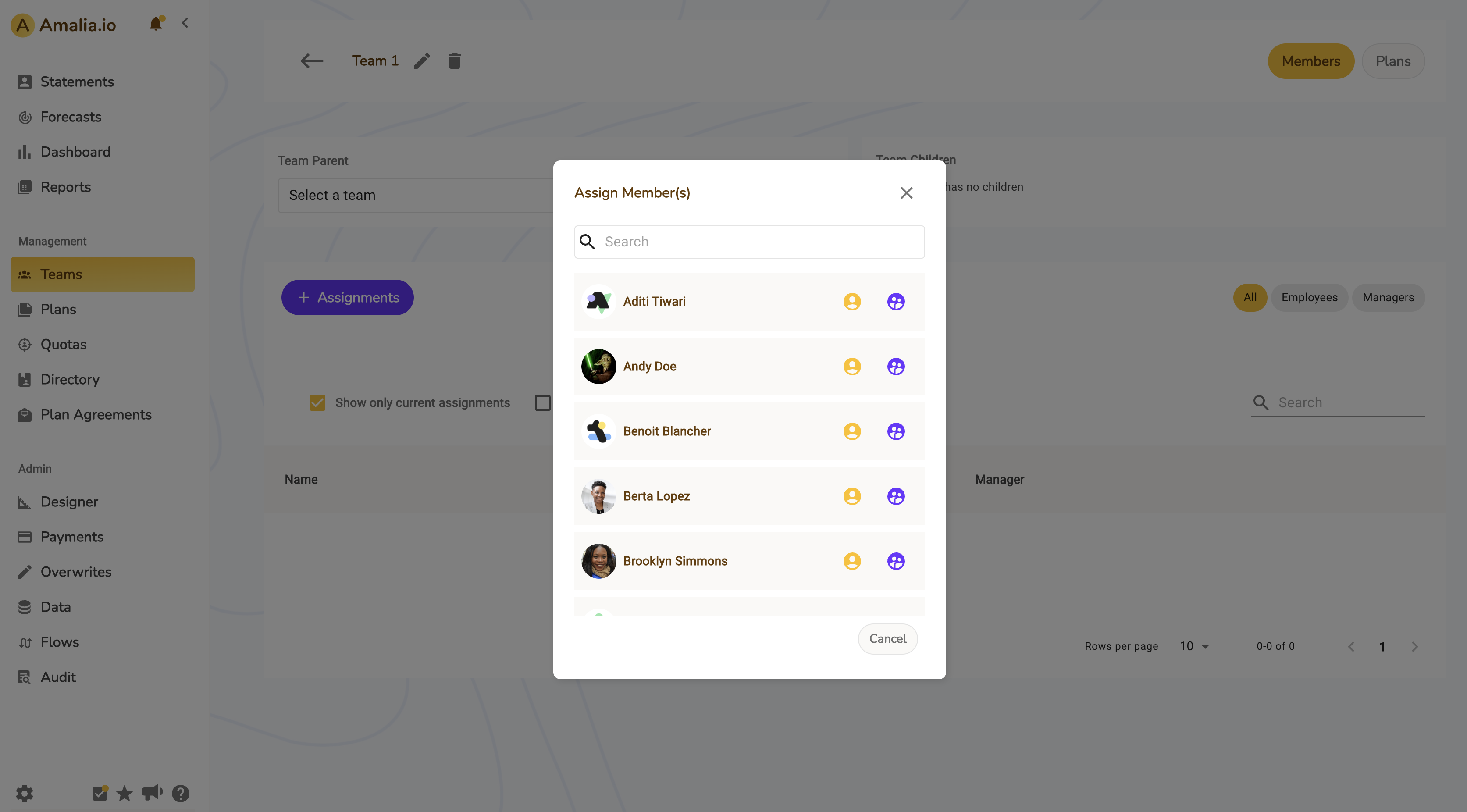
The yellow button refers to an employee’s role and the purple/blue button refers to a manager’s role.
8. After adding the members, you can specify period for when they were employees, when they became managers, or even delete a member by clicking on the garbage bin icon on the right.
9. You can also edit the team name by clicking on the edit icon on the top left-hand side next to the name.
10. You can filter by employees, or managers, and filter by members, or plans assigned to that team.