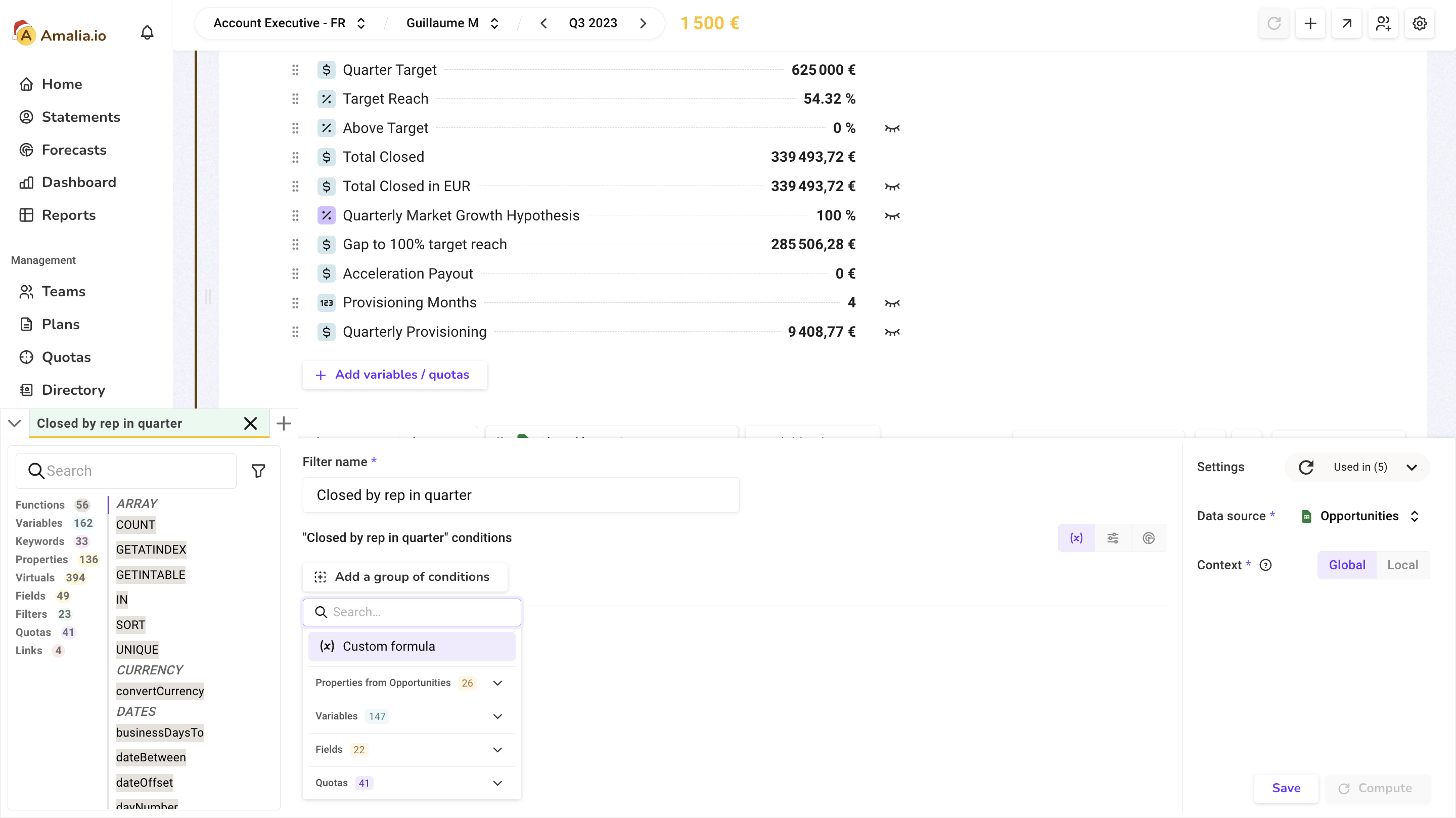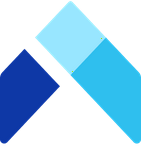📑 Create a Dataset
What's a Dataset on Amalia?
With conditions you define based on your specific business needs, Amalia's calculation engine can process data from various external sources, typically a CRM such as Salesforce, to pick up relevant records and credit the correct deals for your team member.
1. Click on the "Designer" then expand the rule within the Plan.
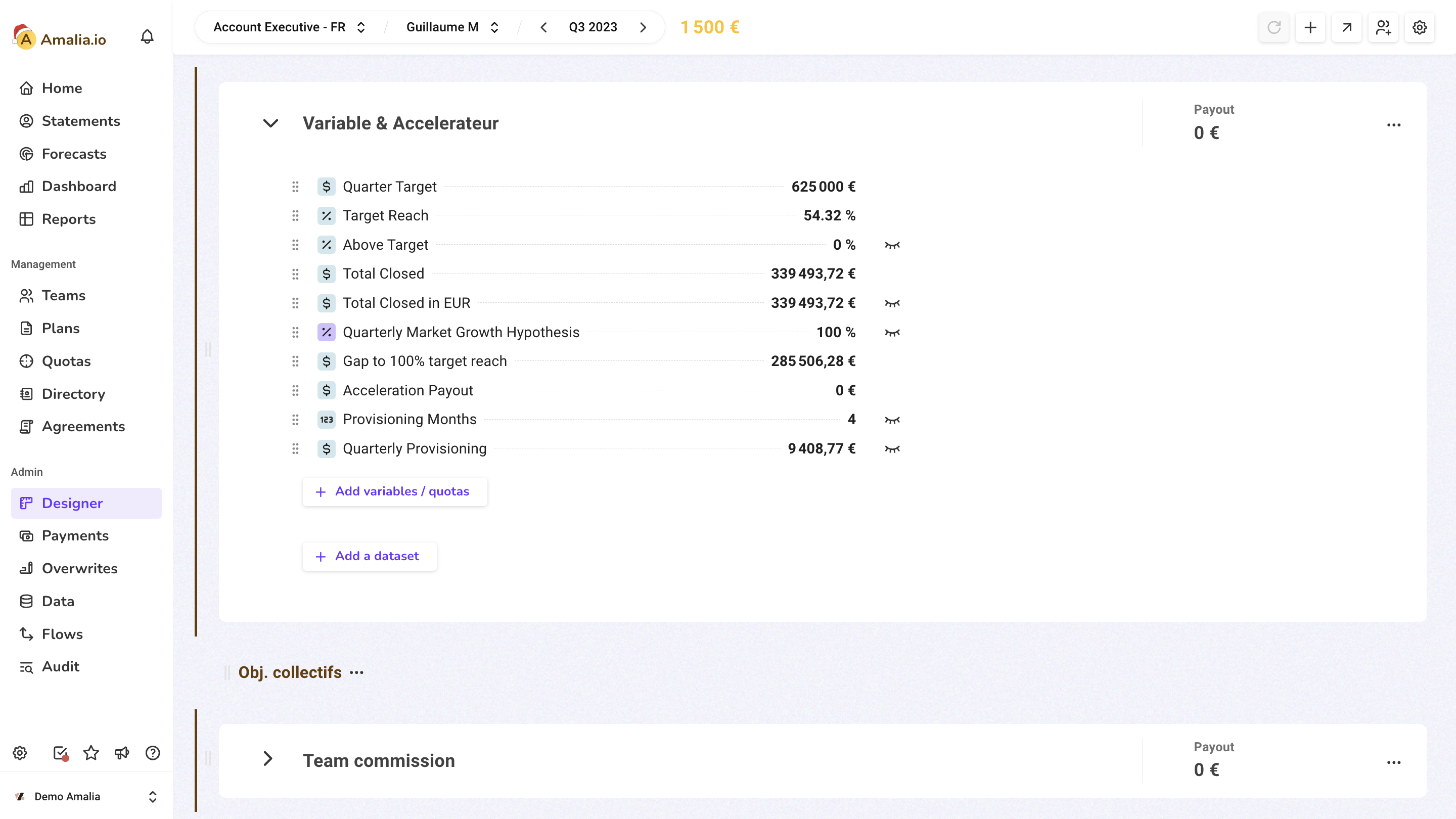
2. Click on "Add a Dataset" then "Create a Dataset" for a new dataset. If you have an existing dataset that you'd like to use, choose "Display existing" or "Import from another plan."
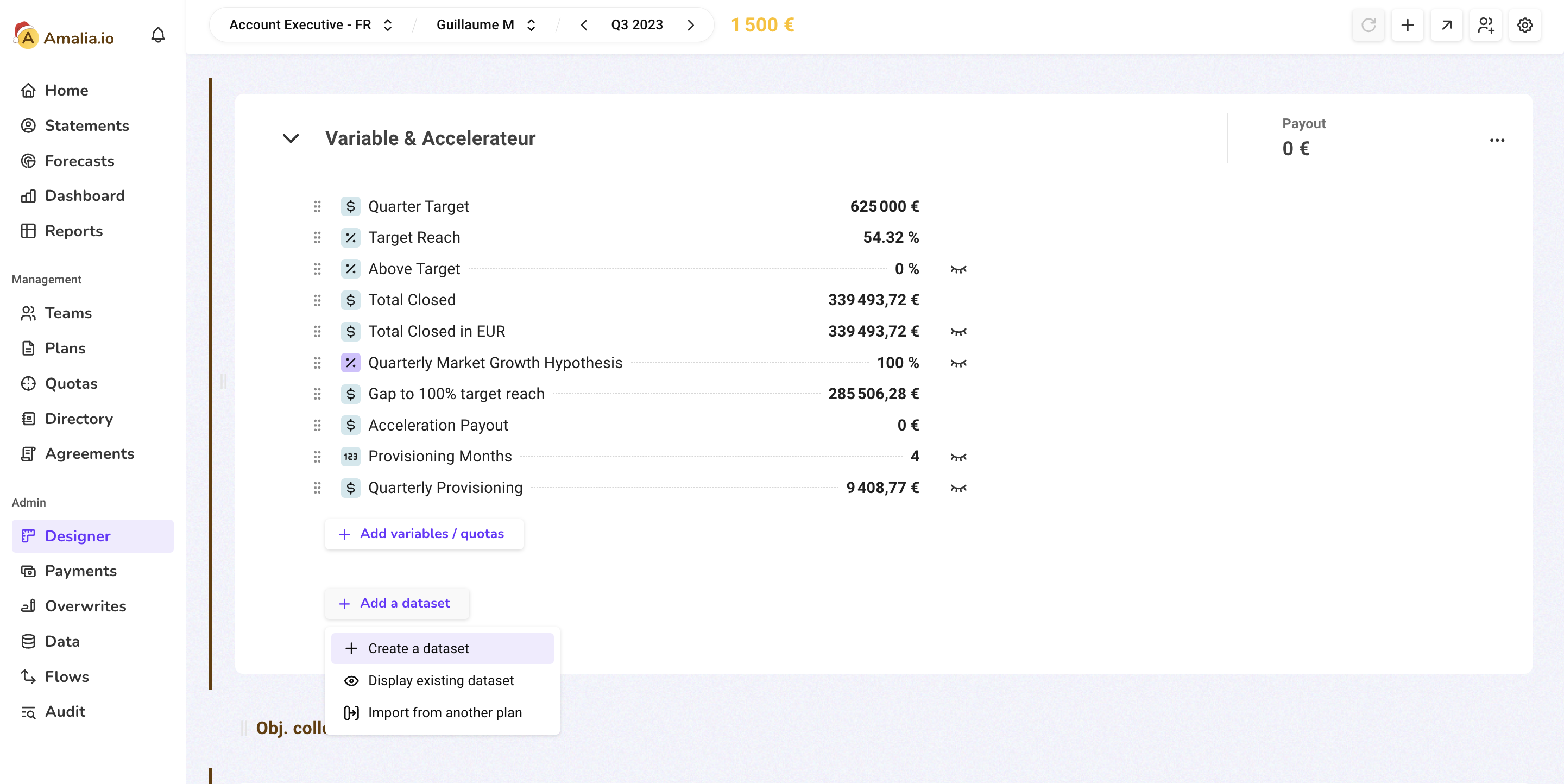
3. Choose a name for your new dataset. In the dedicated input, enter the desired name for the new dataset.
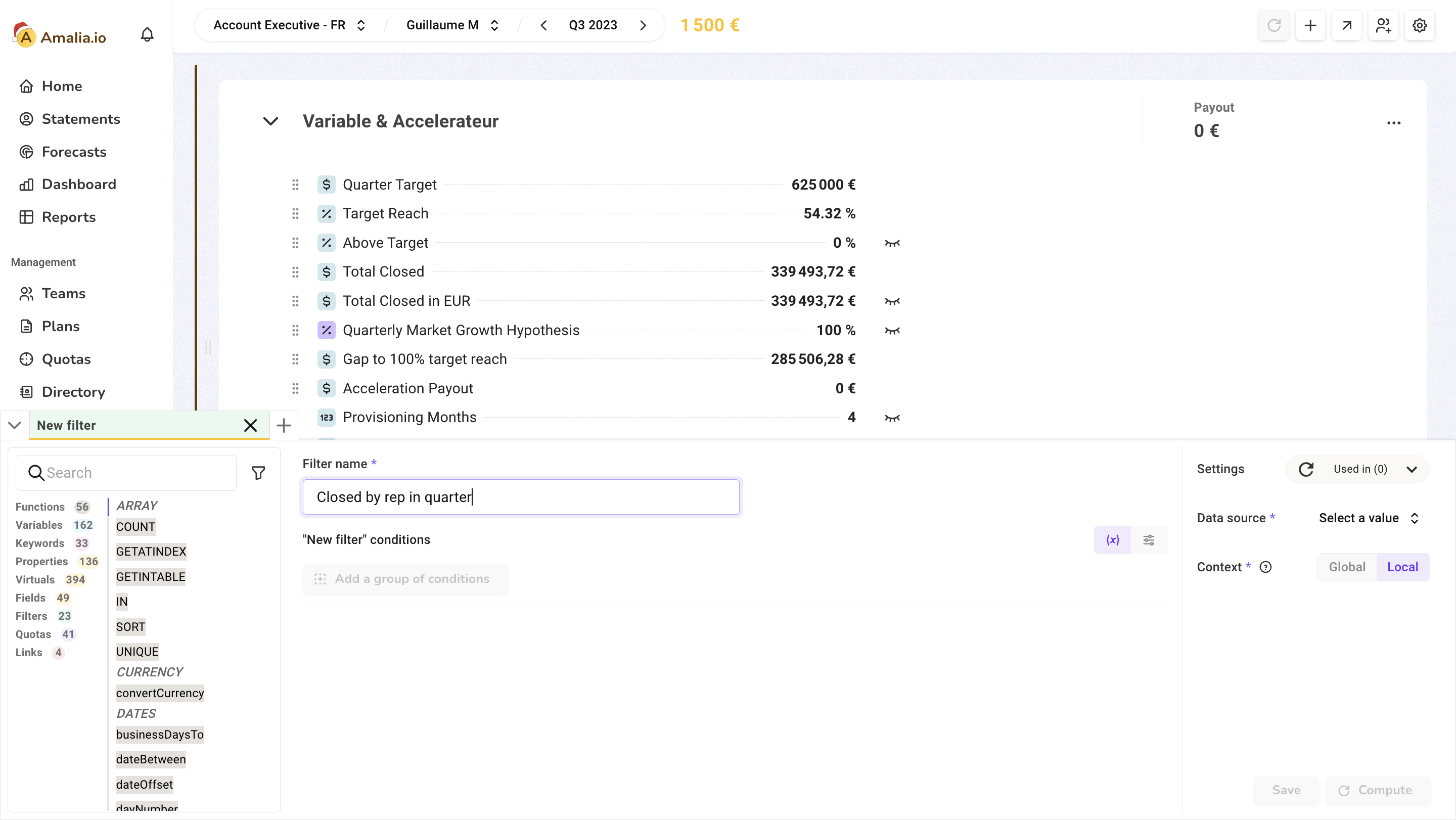
4. Choose the context for your new dataset. If you want to use the same dataset in another plan, set context settings to "global." Otherwise, by default context settings is "local", which means that you can only use it in this plan.
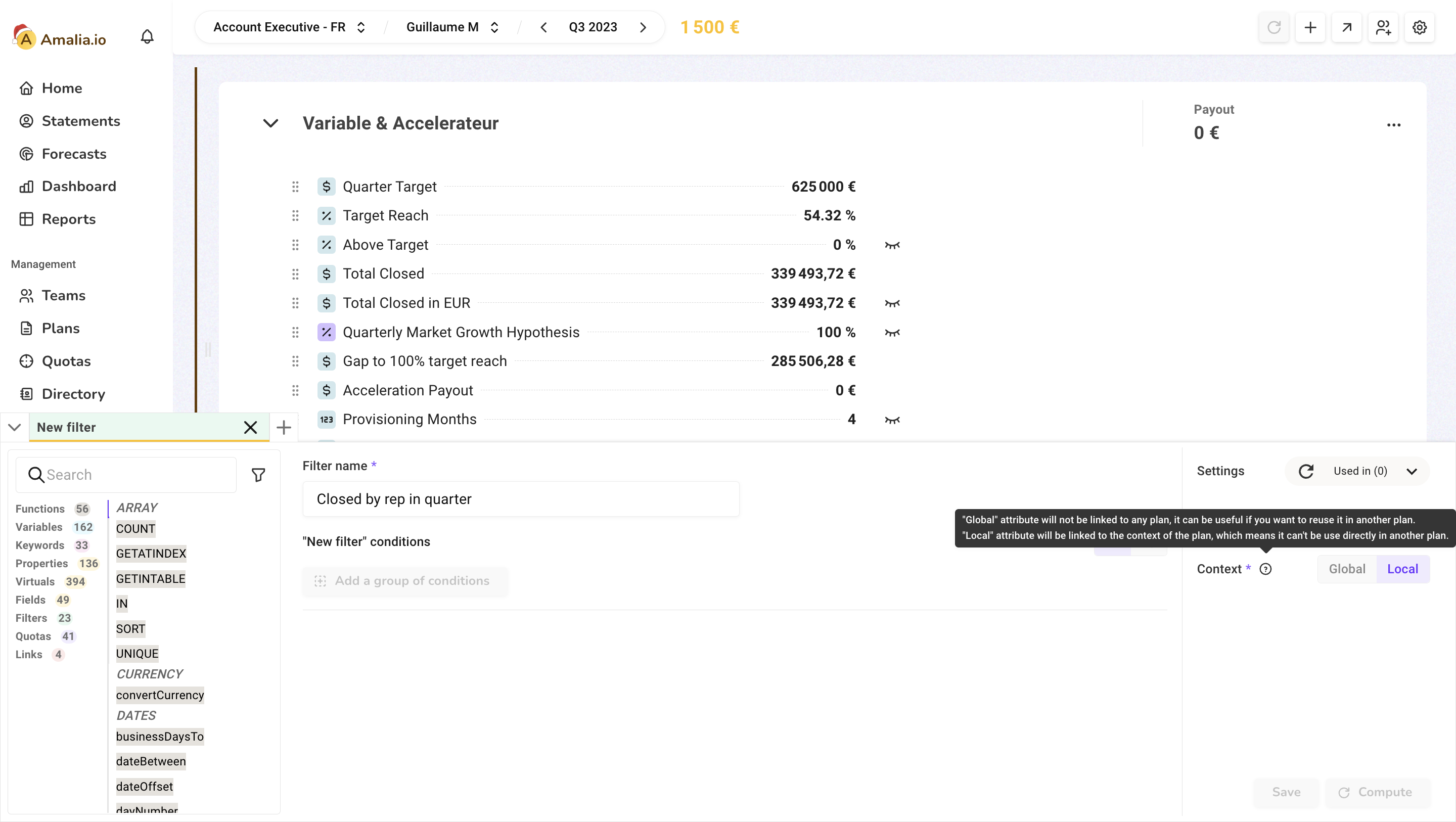
5. Choose the object for your new dataset. From the dropdown, you can find tables from your Data page and choose the desired source table for your dataset.
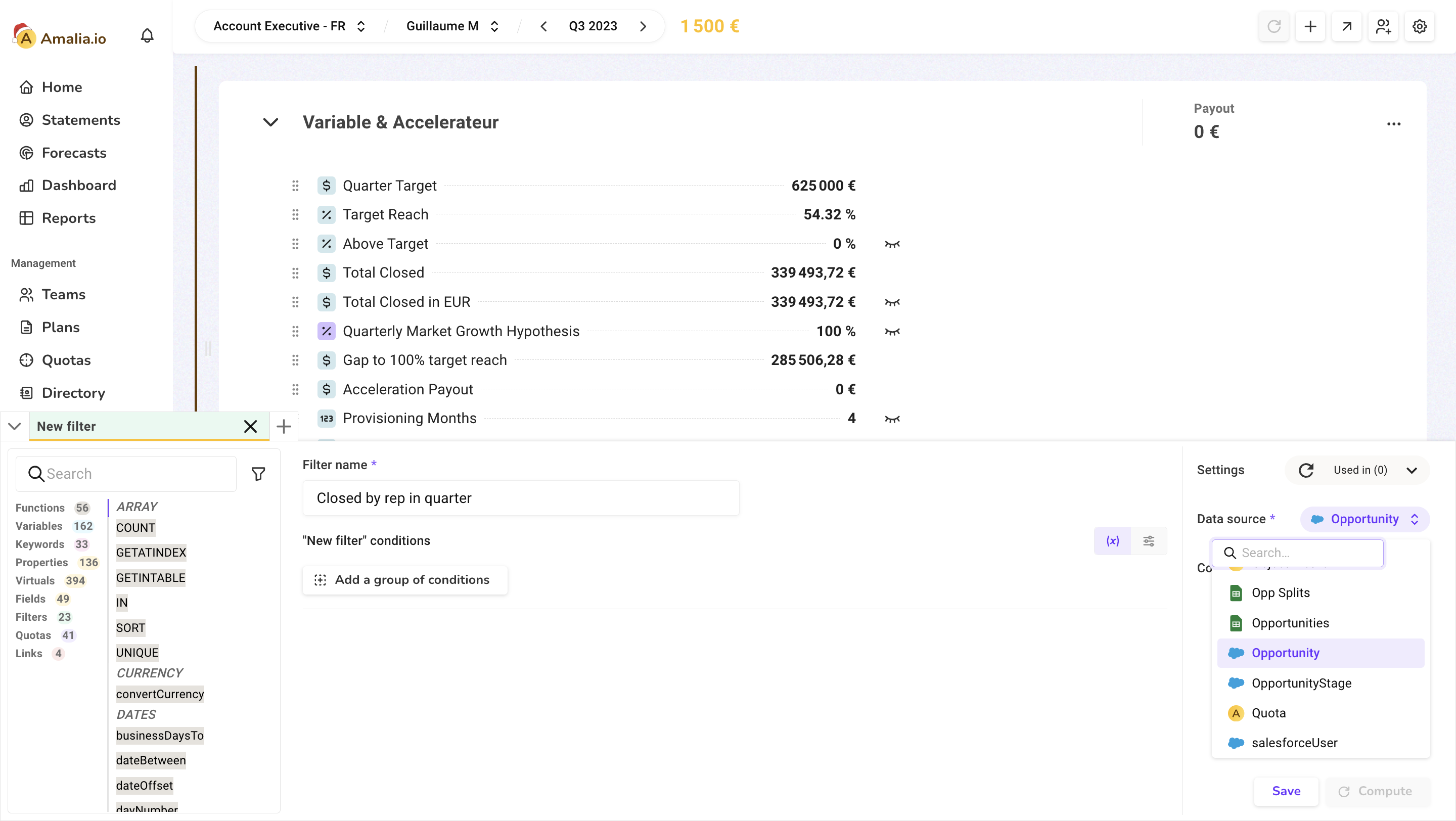
6. Click on "Add a group of conditions" to start configuring conditions for your new dataset.
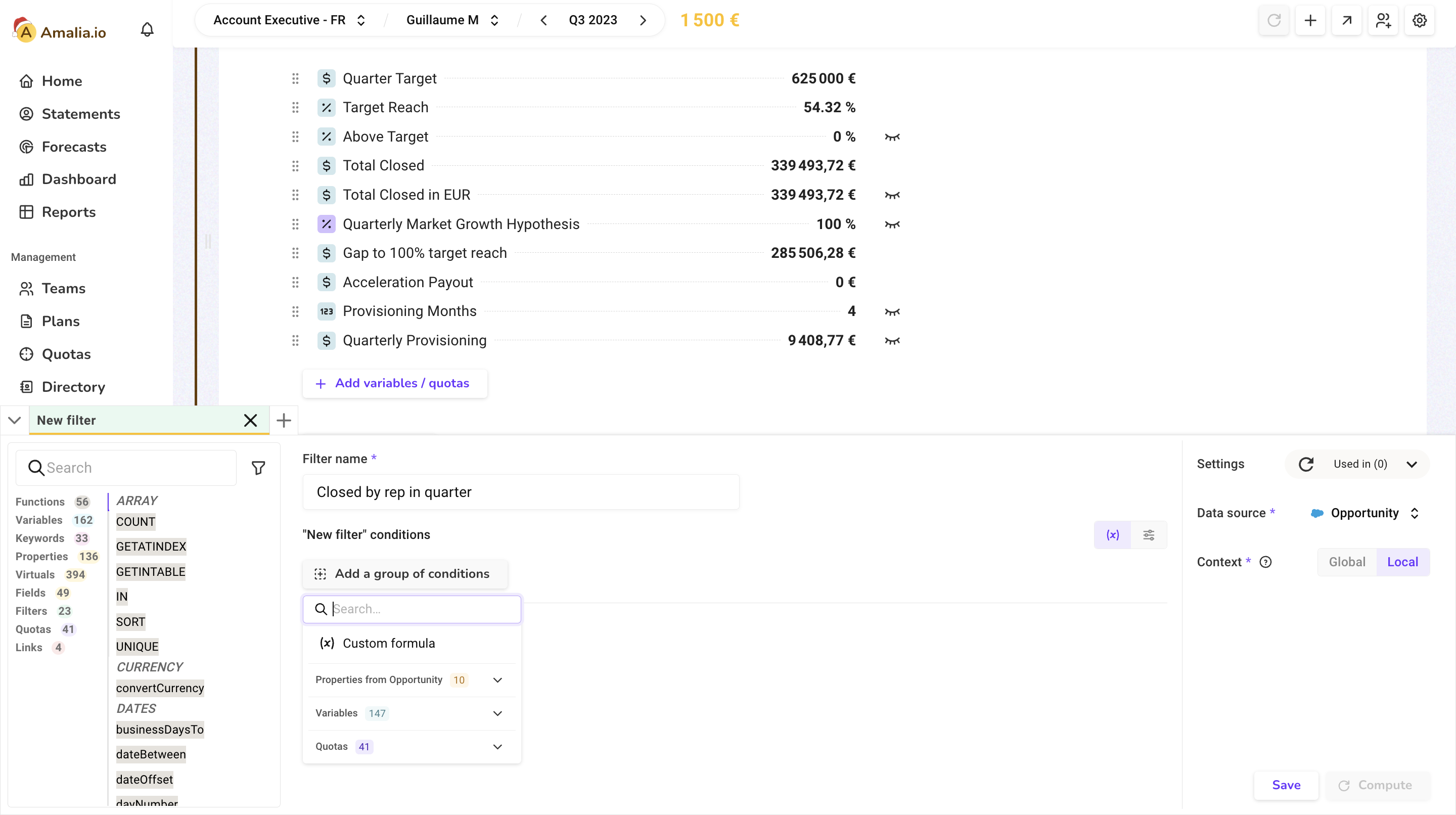
In our example, we would like to capture opportunities meeting the following conditions:
- Opportunity close date is in current period
- Opportunity stage name is "Closed Won"
- Opportunity owner ID matches current user ID
7. To configure your first condition, click on "Properties from Opportunities" and look for "Close Date." Click on "Close Date" once you find it in the list.
You can scroll through the drop down to look for the property.
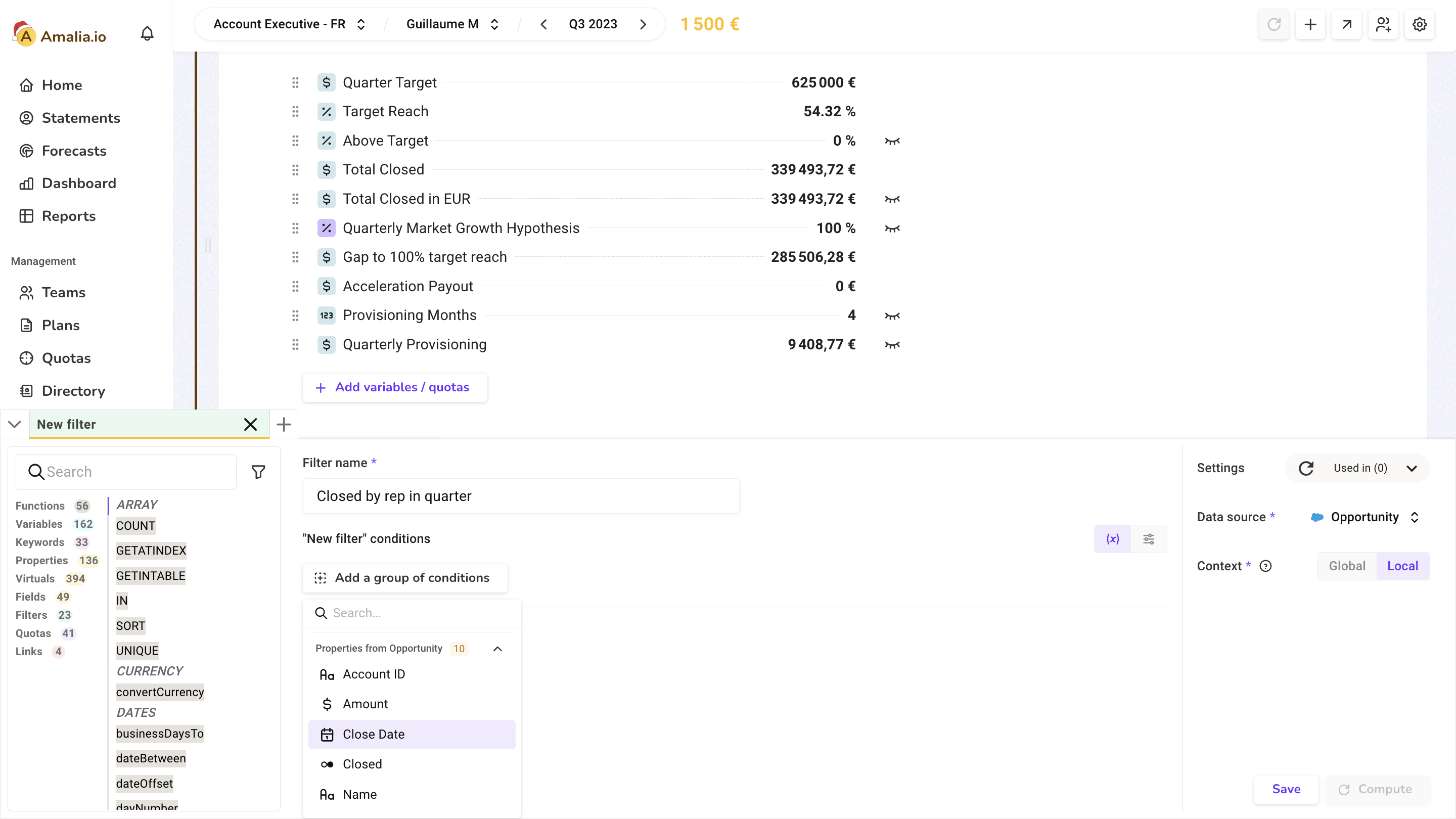
Alternatively, you can look for the property using the search bar to save time.
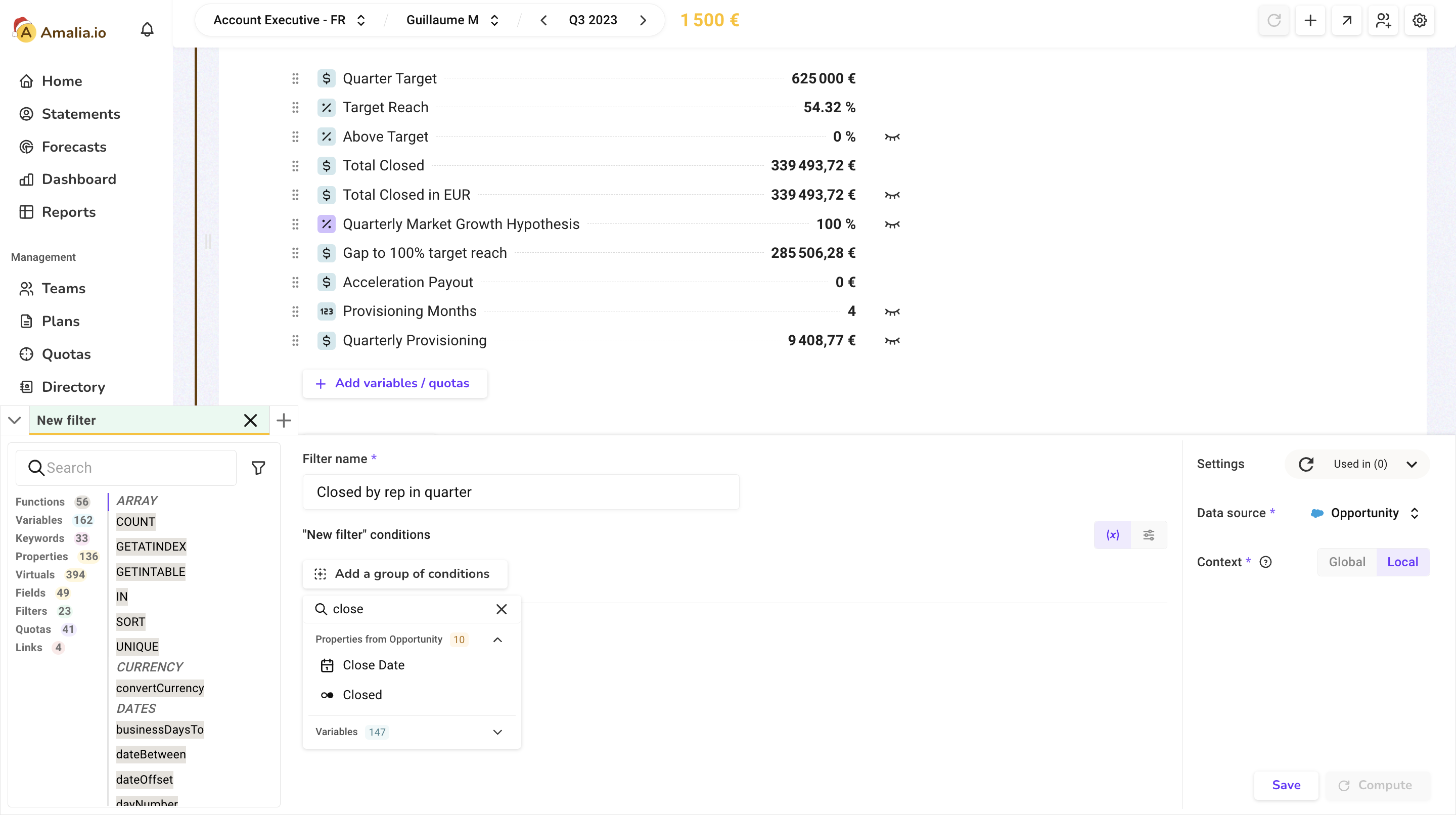
8. Define the exact match criterion for your first condition.
In our example, we want to check whether an opportunity's close date falls within the range of the current statement period. We select the option "In period" from the list.
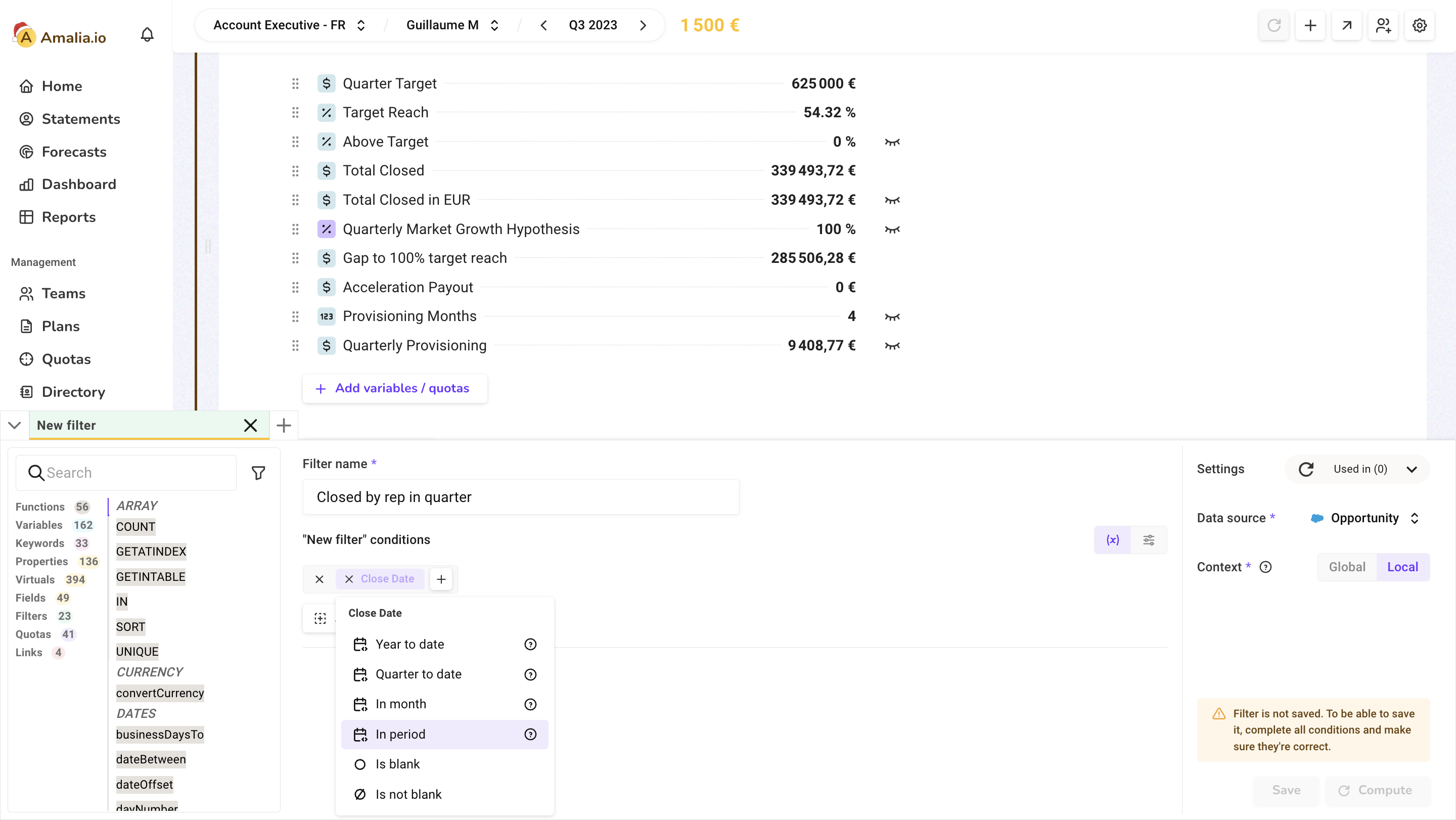
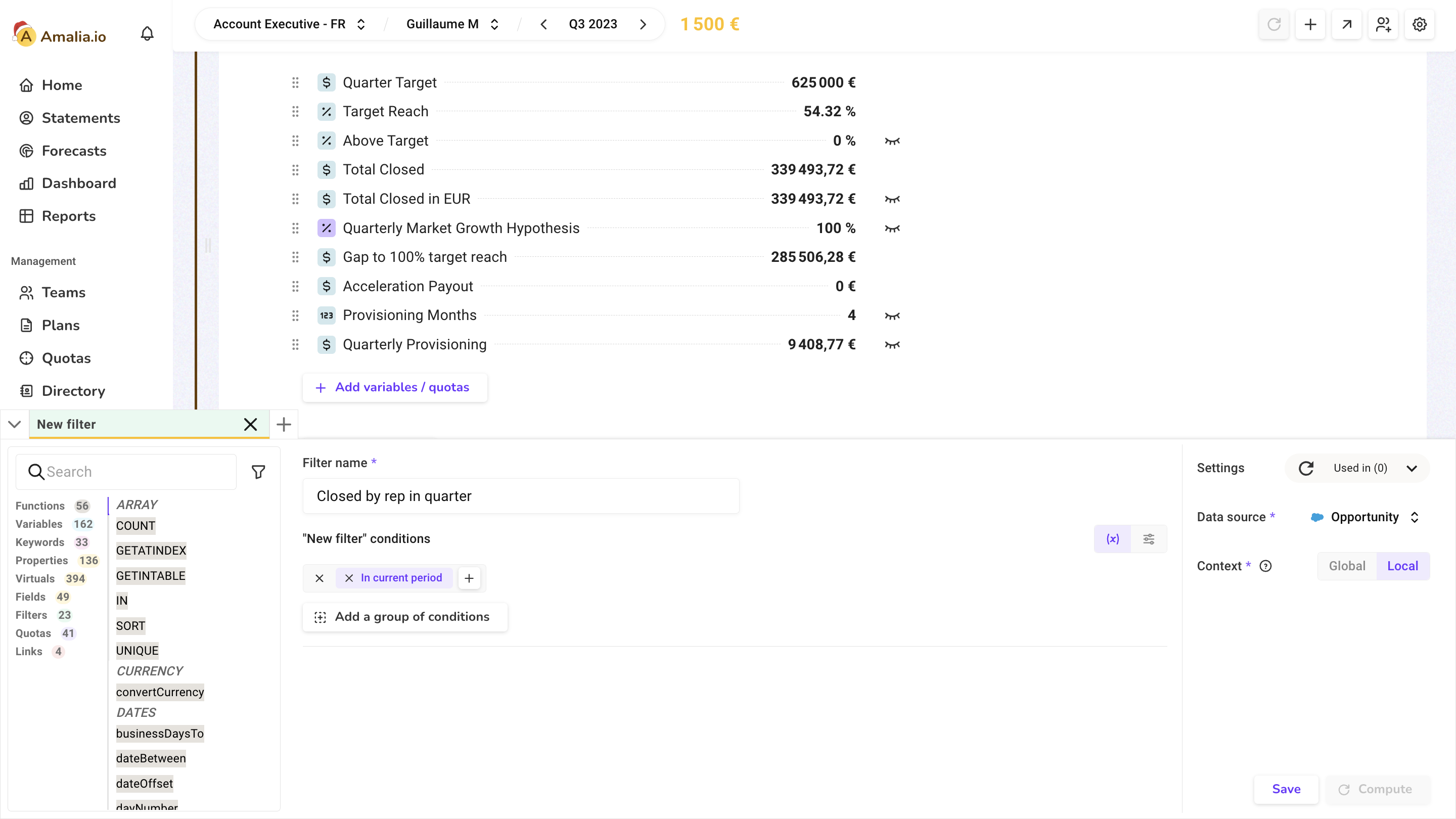
9. Last but not least, click on the "Save" button to save the progress on your new dataset. You have just created the first condition for your new dataset!
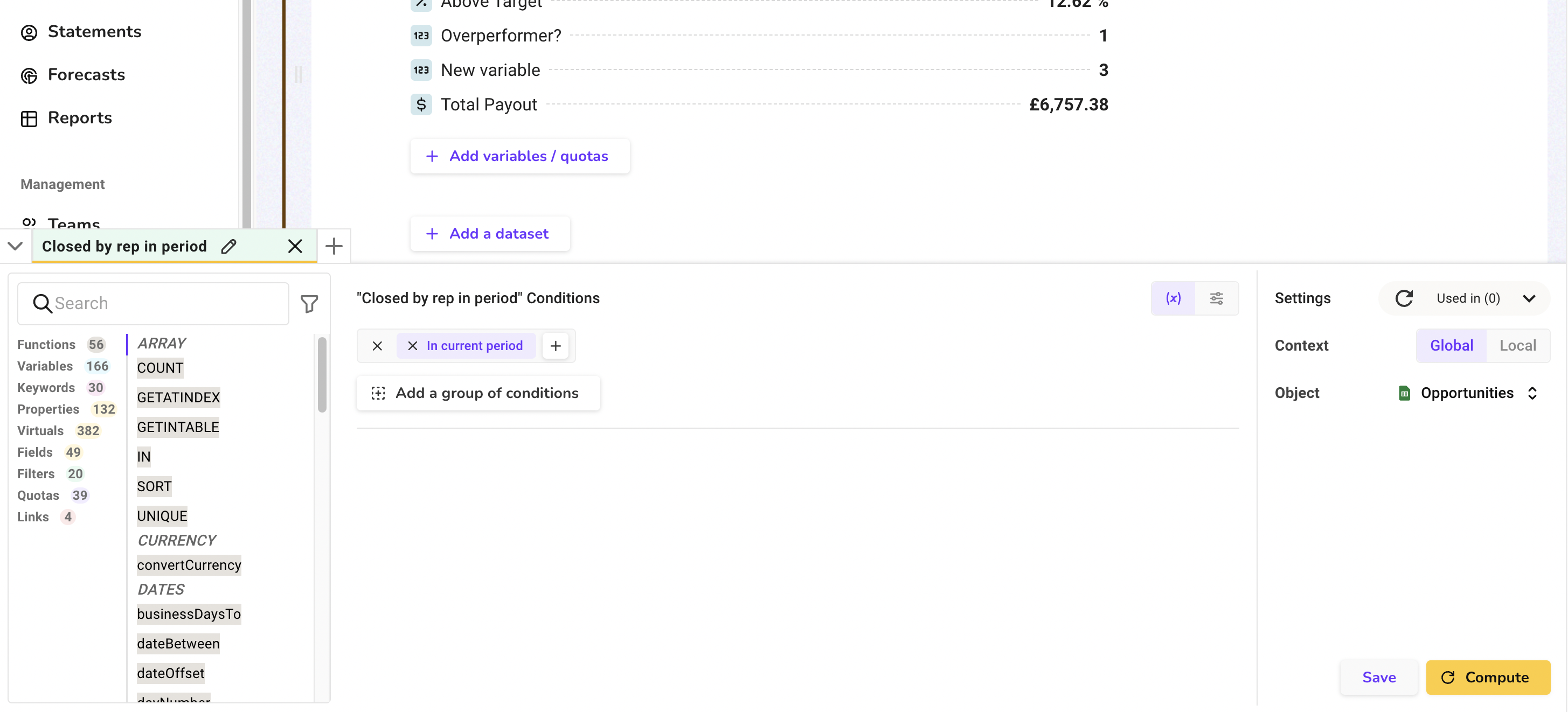
10. Now your dataset is set and you can see a preview of your data in the table below.
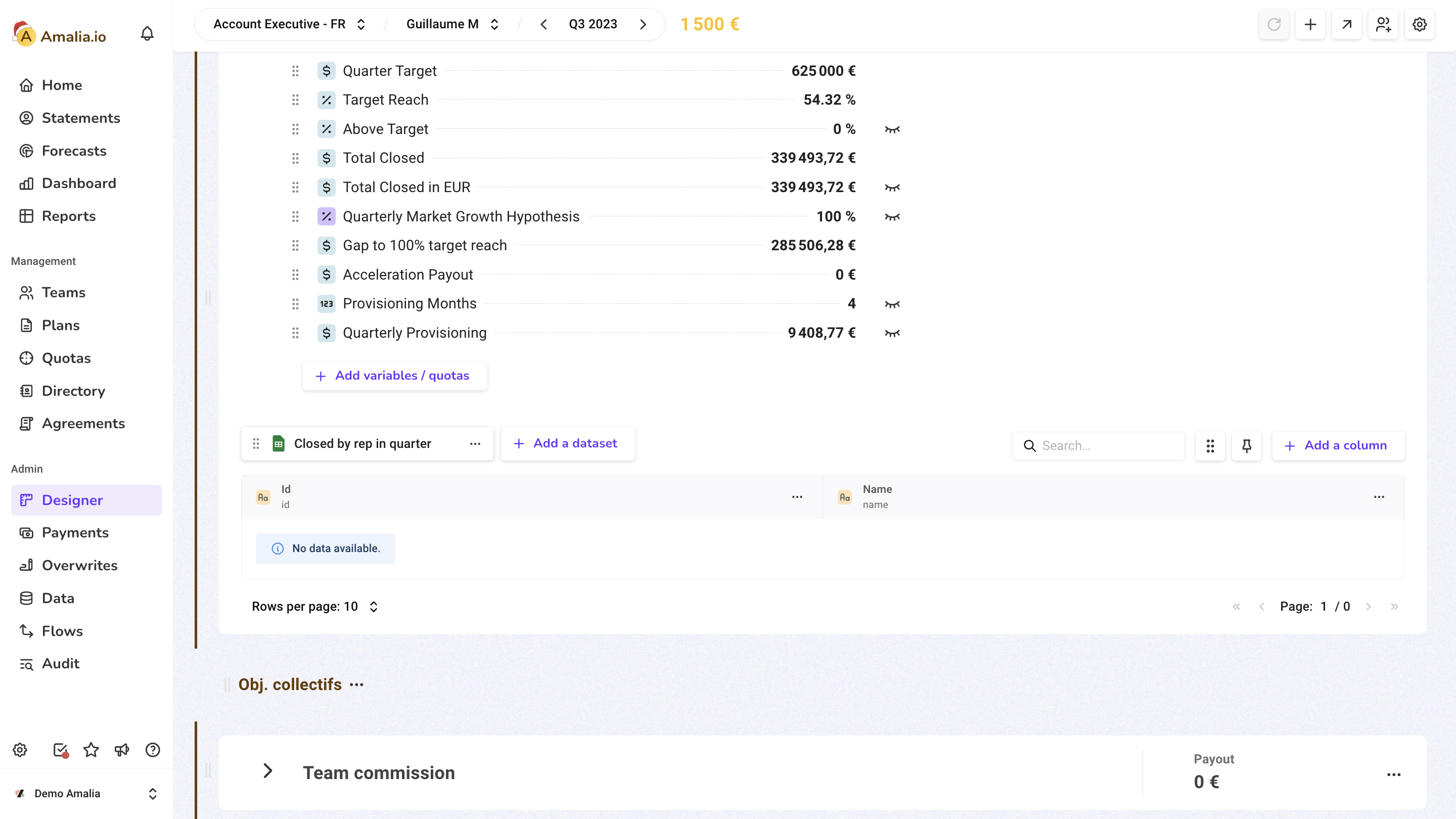
11. You can add several dataset and switch between them by clicking on the corresponding dataset button. Members will be able to switch between the different views on the statement too.
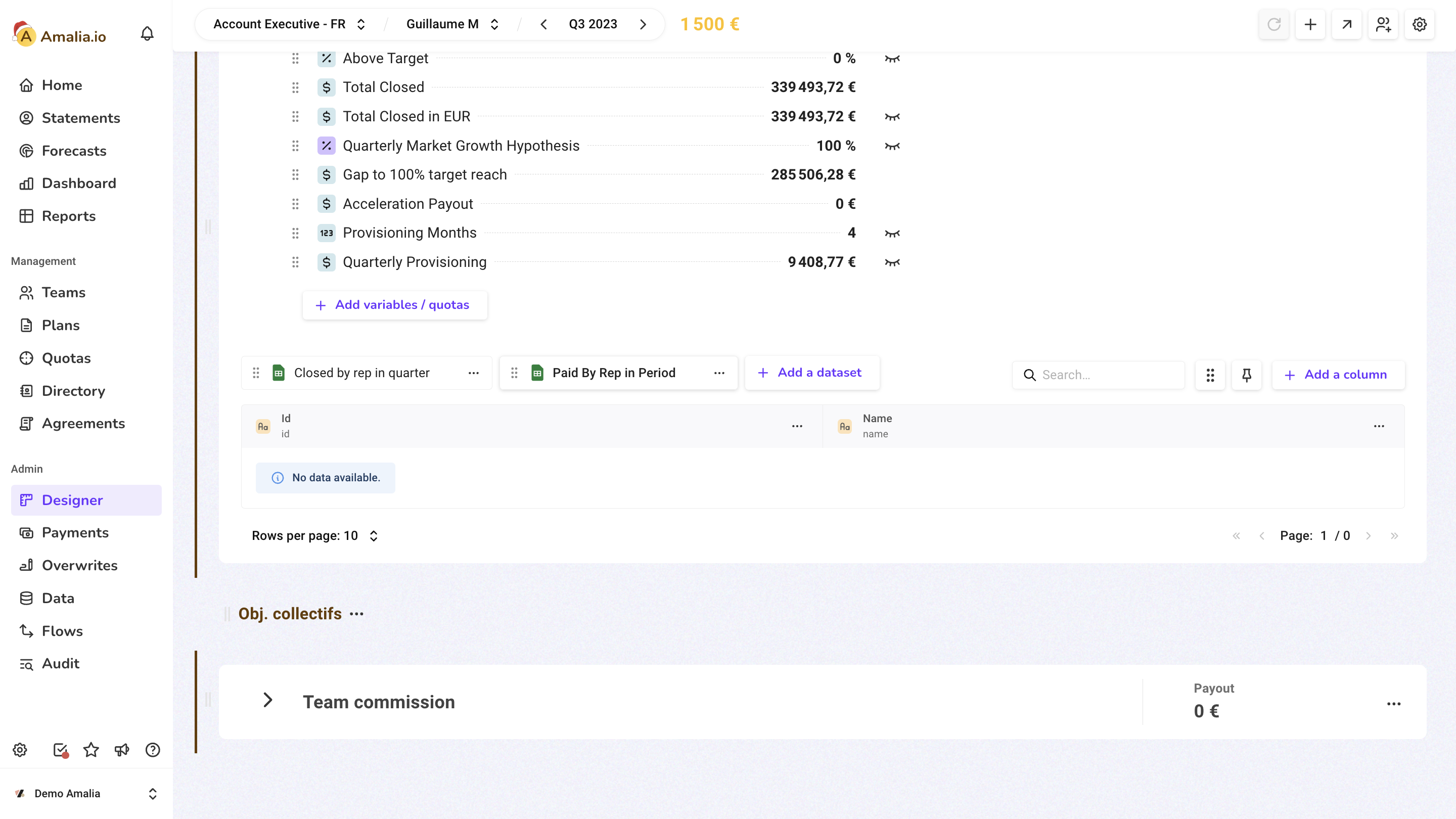
12. You can choose to display them on the statement or only on the designer by clicking on the eye button.
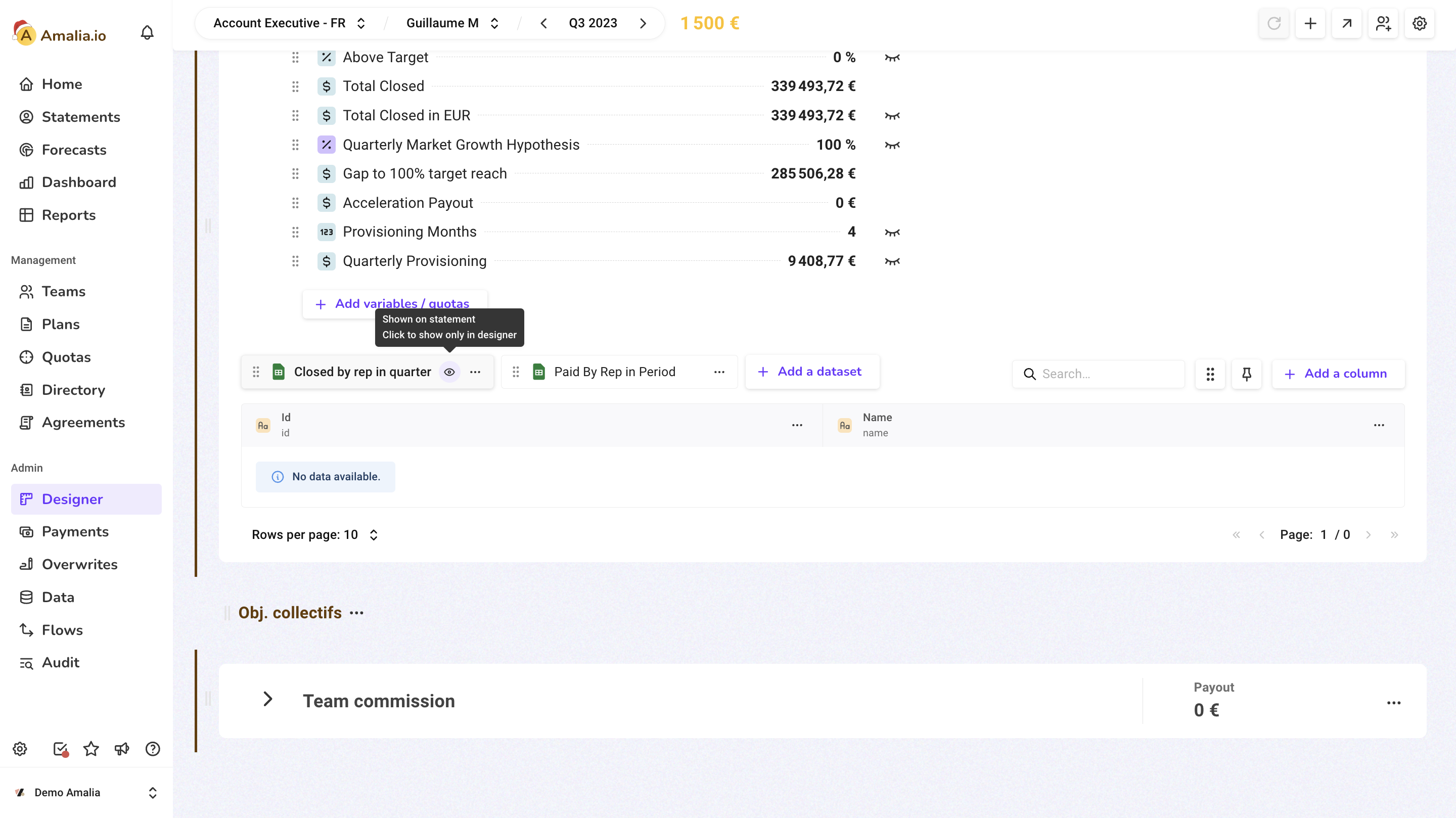
13. You can as well drag and drop the datasets to change the order in which they will be displayed.
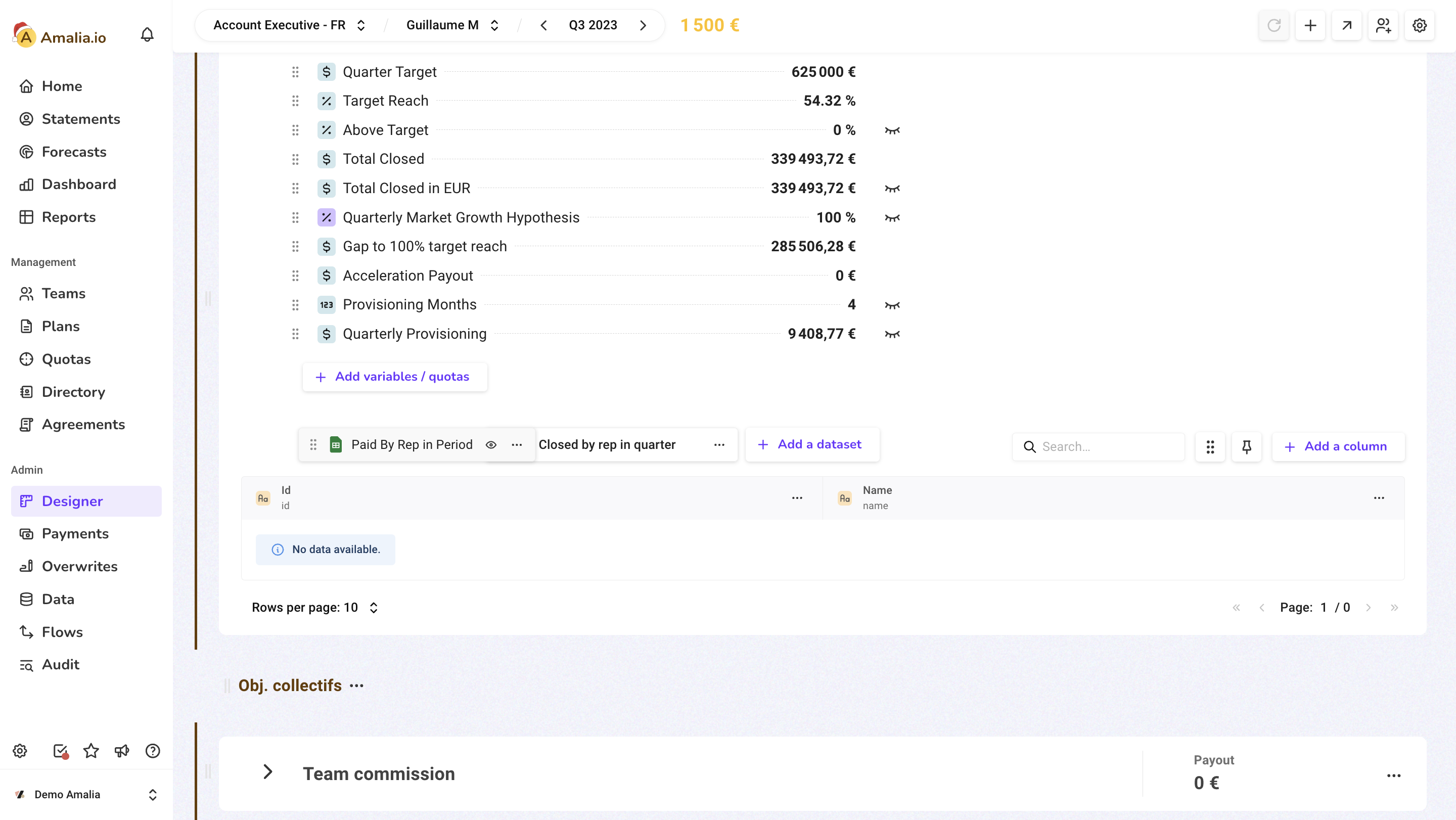
There's more to condition building on Amalia, so please consult the following articles if you want to build more complex, advanced conditions.
Don't forget that you can still use custom conditions if you need advanced functions that are not covered by our no-code condition builder. Simply choose "Custom formula" when you add a new condition. You can use custom conditions in combination with conditions built through the no-code builder.